På disse sider har jeg samlet nogle tips & tricks til brug i arbejdet med digital fotografi og billedbehandling. God fornøjelse!
FILM CONTRA DIGITAL
Film eller digital?
Klassisk arbejde med film:
Alt udstyr var tungt.
Forskellige filtyper. (Plan 9x12cm, 13x18cm, 4”x5”, 8”x10”, Rulle 120,135)
Følsomhed ASA/DIN
Dagslys, Kunstlys, Ortho, Pan, Streg, Dia, Negativ, Polaroids
Kassetter, Polaroid kassette
Schwarzschilds effekt
Farveskift og filtrering ved langtidseksponering
Bælgkamera m. kompendium, optikker, sort klæde
Lysmålere. (og alligevel ikke helt præcist)
Sikkerhedseksponering med 1 EV på hver side. (3 optagelser)
Filmmørkekammmer
Farvefilmfremkaldelse
S/H kopiering m. multigradation
Methol og Hydrokinon m.m.
Rengøring og atter rengøring
Kontaktaftryk
Ødelagt tøj af fremkalder
Transport til farvelab. (3 gange ved kliptest)
Montering af dias,
Arkivering i negativalbums
Miljø?
Lys.
Meget lys/mange watt.
Tungt
Tunge stativer
Usikre flash enheder/beregning med ledetal.
Største minus: Kunne ikke umiddelbart se resultatet!
I den digitale verden arbejder du hele tiden med fotoresultatet synligt fra start til slut
Tidligere i den kemiske fotoverden var 75% af læretiden teknik og 25% kreativitet.
I den digitale verden er 25% af læretiden teknik og 75% kreativitet.
En stor forbedring for fotografiet!
Dette gælder både Presse- og reklamefotografer.
Det sidste års udvikling har været fantastisk fotovenlig.
Både chipstørrelse og støjundertrykkelse ved høje ISO har givet fotografen nye muligheder for at fotografere under forhold som for 15 år siden var umulige.
World-wide uploades der DAGLIGT over 200 millioner professionelle billeder og det er ikke meningen at de skal gemmes - bare her og nu informationer.
Den digitale verden er flygtig men det var i forhold til datidens mængde ikke bedre med de 175 år med film. Langt de fleste filmbaserede billeder er smidt ud.
Først og fremmeste bedstefars daguerreotyphier af nøgne damer som blev fundet på loftet.
60´er generationen var slem til at kassere de mange gange der blev flyttet studio. De danske fotoarkiver har derfor et stor hul fra 60´erne.
De filmbaserede billeder vi husker, er ofte gengangere.
Der er rigelig plads til de mange digitale billeder og de gode billeder skal nok blive gemt, - men er det i virkelighed ikke alt som er værd at gemme?
Prøv at se dokumentarfilmen "Side by side" af filmbranchens udvikling fra film til digital, fortalt af kendte instruktører og de bedste film fotografer.
Vi står i den bedste tid med de bedste muligheder - og flere kommer til i fremtiden.
Alle har mobiltelfonkameraer. Jeg har set super billeder og videos taget med en mobiltelfon og som professionel fotograf kan man jo spørge om det virkelig skal være nødvendig at bruge et kamera på 2 kilo for at tage et billede på 2 gram.
Men de bedste billeder jeg har set på en mobiltelefon har været taget af en professionel fotograf.
Det er fotografens situationshåndtering og billedsyn som skinner igennem ethvert fotoværktøj.
Eller som David Lynch siger i ovennævnte film (Side by Side):
"Alle mennesker i hele verden har papir og blyant. Men hvor mange kendte forfattere har vi? "
Tidligere gik snakken såmænd blot om fremkalder, gode blitzpærer og filmtype. Digitaliseringen giver en rig mulighed for at optage langt flere billeder og under lysforhold som var umulige for blot få år siden. Så teknikken er en vigtig del af fotografens værktøj. Der er vel ingen som klager over den udvikling? Men værktøjet tager ikke billeder uden en fotografs sjæl og billedsyn.
Pas på ikke at glemme de problemer som der også var hos fotografer for 30-40 år siden.
Frustrationen kan måske bunde i to ting:
A. Fotografen
B. Motivet
Vedr. A.
Mediepresset på fotografen er stort og vil i fremtiden blive større og flerfunktionelt. Alligevel er fotografen blevet aflastet for kemi og frustrerende ventetid for femkaldelse og budbringning af færdige billeder.
Mediepresset at blevet mere rodet (bestemt også for almindelige mennesker) og kan gøre det vanskeligt at holde fokus på en opgave og en billedstil som er markant. Men det må tages som en opgave og et mål.
Vedr. B.
Alt er snart blevet fotograferet. Så verdenens afkroge er på rekordtid blevet langt mindre og flere "fotografer" er på pletten. Den enkelte fotograf kan ikke længere uimodsagt give en politisk holdning til sine billeder og kan dermed måske føle sit arbejde værdiløst, med mindre fokus ligger et helt andet sted.
Fotografens største værdi ligger helt afgjort i at være ægte både over for sig selv og motivet.
Han skal gå tæt på – meget tæt på!
Det vi glædes over er nye vinkler på ALT.
Medieverdenen er globalt fyldt med junk. Det sidste folketingsvalg blev af medierne kørt som x-factor og politikerne lod sig kritikløst trække med på vognen. Dokumentarudsendelser i tv skal overdramatiseres og alt skal gøres mere farligt ellers mistes seere.
Herved vinder fotografiets troværdighed. Det er den sidste klippefaste dokumentarbastion og vil være det mange år fremover.
Du ser ikke bedre professionelle pressebilleder end det du ser i dag. Det gælder både danske og internationale pressefotografer.
Hvis du har nogle aviser eller ugeblade liggende som er 15 år gamle vil i se at billedkvalitet, billedindholdet og billedanvendelsen er blevet langt bedre, plus at der er kommet nye muligheder for nye brugerplatforme, iPad´s, animerede Gif´s, video, m.fl.
Lad ikke den forvirring man kan føle omkring sin egen beskæftigelse og den måske kaotiske mediehverdag blive blandet sammen med billedkvaliteten.
Fotografering har altid været et kreativt fag og mere end halvdelen af alle verdens professionelle fotografer er måske uden en faglig uddannelse, men er startet og udviklet sig ud fra en oprigtig interesse.
Nogle fotografer har det ”billedsyn” som er så svært at være begavet med og andre får det ikke rigtig selv efter mange år i faget.
Alle gode fotografer, musikere, sangere og kunstnere opfatter det positivt at give deres visdom videre. Dette er ikke en trussel for den professionelle, hvis han opfatter sig som professionel i ordets egentlige forstand
Der er kommet flere dårlige billeder - men der er samtidig kommet langt flere rigtig gode billeder.
© Vagn-Ebbe Kier
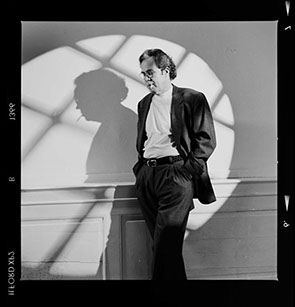

KORREKTE FARVER
Korrekte farver
Kamera
Skærm
Printer
Tablet og Phone
Projector
Fladskærm /TV
Valg af farverum i Adobe Creativ Suite/Lightroom m.m.
Farveindstillinger for Adobe Creative Suite/Photoshop/Lightroom sidst i denne artikel.
Det er vigtigt i en fotografisk produktion at farverne er korrekte fra skærmen og frem til egen printer, trykkeri, tablet, mobiltelefon og hjemmeside.
Uden farvestyring bliver det endelige resultat gengivet lysere eller mørkere eller med forkerte farver i forhold til motivet.
Det ikke særligt kompliceret selv at få perfekt kontrol over korrekt farvegengivelse.
Men først skal du beslutte hvor vigtigt det er for dig med korrekte farver.
Der er to kategorier: ”Farvelighed” for perfekt præcission eller ”Look” for personlig smag.
Farvelighed:
Forskere
Modefotografer/ Tekstilfirmaer
Reklamefotografer
Pressefotografer
Produktbrochurer
Naturfotografer
Netsalg
Arkitektur
Interieur / Bolig / Ejendomsmæglere
”Look”:
Amatørfotografer
Portrætfotografer
Hobbyfotografer
Pressefotografer
Reportagefotografer
I de bedste digitale kameraer kan der i kameraets farveindstilling vælges mellem sRGB og AdobeRGB.
Valget har kun betydning for jpg billederne og er ligegyldig hvis der fotograferes i Raw.
Det moderne digitalkamera kan gengive er farverum som er større end AdobeRGB.
Der findes derfor et større standardiseret farverum som hedder ProPhotoRGB.
Derudover findes på computeren ”Wide Gammut”, som ikke er standardiseret.
Kalibrering af kamera
Helt præcise farver med dit digitale kamera.
Et rigtig godt billede skal ikke alene være skarpt og med god tegning i højlys og skyggeområder, men også have korrekte farver hvis det skal bruge som farverigtigt billede.
Selv om et digital kamera bliver kontrolleret og indstillet fra fabrikken har hver kameratype alligevel sin egen måde at gengive farver.
Hver type chip har sammen med kameraets algoritme også sin egne profil.
Lysets farvekarakter og kameraet hvidbalanceindstilling er det første vigtige skridt, og der findes værktøjer som kan ramme helt plet.
Fotograferer man i jpg er det vigtigt at have kameraet indstillet med korrekt hvidbalance. Fotograferes i raw er det praktisk med korrekt hvidbalance for at se billedet på kameraets display og en eventuelt tilsluttet monitor.
PS. Med kameraindstillingen Raw vises der kun jpg/jpg histogram på kameraets skærm.
Med raw kan hvidbalancen problemfrit ændres i billedprogrammet på computeren hvilket ikke kan lade sig gøre med jpg.
Med digital fotografering skal man være opmærksom på højlyset. Ved fotografering af f.eks. et brudepar er det vigtigt at alle detaljer og sarte farver kommer med i brudens hvide kjole, samtidig med at der er der er detaljer i de mørke områder.
Farvekalibrering af kamera med X-Rite Color Checker.
X-Rite.com laver værktøj til skærmkalibrering og reference tavler.
De sælger også et smart lille værktøj: X-rite ColoChecker passport til som er robust lavet og lige til at have med i fototasken.
ColorChecker Passport måler, som med softwaren farvegengivelsen i forhold til lyskilden.
Der kan også kan laves en profil hvis der fotografers under vanskelige lyskilder med et ujævnt farvespektrum.
Softwaren har et plug-in til Lightroom hvormed programmet finder hvor din ColorChecker er placeret i billedet og automatisk lægger kameraprofilen i Lightroom i ”Camera Calibration” i Develop modulet efter genstart af programmet.
Programmet kan endda udregne to forskellige farveprofiler (Dagslys/kumnstlys) som selv finder den korrekte afhængig af hvidbalancen.
ColorChecker kan med sine mange referencefarver som er udarbejdet ud fra en international standard, afstemme farverne indbyrdes, men det er fornuftigt at være meget omhyggelig med hvilket lys som rammer farvekortet.
ColorChecker består af fire forskellige farvetavler:
Et standard farvekilekort med 24 farvede felter for ICC profilen.
Et hvidbalancekort for neutralreference.
Et farvekort med gråkiler for skygge- og højlyspræssionET for tilretning af farver for hudtoner og farvejustering for varmere eller køligere resultat samt
Kalibrering af monitor / skærm
Til professionel billedbehandling skal anvendes en skærm/monitor som kan gengive helt op til 98% af AdobeRGB farverum.
Der skal kalibreres, således at farverne er helt ens hos afsender og modtager hvis denne også arbejder med en god kalibreret skærm.
Der er mulighed for gode skærme fra bl.a. Eizo og Nec m-fl.
Monitor kalibrator
En monitor kalibrator kan på ca. 10 minutter kalibrere skærmen til en international branchestandard.
Kalibratoren måler med 256 farver skærmen og retter den farveforskydning som er på enhver skærm.
Kalibreringen kan ikke ændre den bagvedliggende lyskildes farve bag skærmen, men vil med ”kalibreringen” i stedet korrigere på skærmens permanente RGB indbyrdes pixel værdi indstilling.
Selve lysstyrken bør i Advanced indstillingen sættes til 120-160 Cdm2 og 5600-6500 K°. (5600K° hvis du overvejende levere til trykkeri. 6500K° Hvis du overvejende levere til Web)
OBS! Kalibreringen er en kalibrering af computerens skærmkort sammen med skærmen.
Sættes en anden computer til skærmen skal der foretages ny kalibrering.
Det er fornuftigt at kalibrere skærmen ca. 4-6 gange om året.
Link:
http://www.xrite.com/i1display-pro
Kalibrering af printer
Det er oftest også muligt at kalibrere en ink-jet printer.
Printprofilen gælder for en sammenhæng mellem printeren, blækpatroner og papirtype!
Der må således ikke skiftes blæktype/ændring af blækfabrikationssted eller papir.
Der skal altså laves en printprofil for hver papirtype på den samme printer. F.eks. Mat, SemiGloss og Glossy.
Proceduren startes med ”Nozzle Check” så man er helt sikker at alle ink patroner fungerer.
Ønskes et professionel resultat er det bedst at bruge i1Photo Pro 2 og anvende 565 farvekiler. Herved fås den fineste printprofil og med bedre detaljetegning i skyggeområder.
OBS! Printet skal vurderes korrekt under en dagslyslyskilde eller lyskasse og ikke under tilfældig skrivebordslampe!
F.eks.. denne:
http://shop.colourconfidence.com/product.php/1955/color-confidence-grafilite
Farvekalibrering af mobilplatforme
Har du en X-Rite kalibrator er det med en ny app ColorTRUE en gratis fornøjelse at få en korrekt billedvisning på tablet og smartphone.
Det er ikke ligefrem farvekalibrering man har lagt vægt på i den mobile verden. Oftest er de forskellige smartphone og tablet sat op til at vises billeder med knald på farver og kontrast som producenterne nu mener at deres produkt sælger bedst. Og mulighederne for selv at fintune billedkvaliteten er det så som så med.
Værdien i en professionel verden til billedvisning, har derfor været begrænset. Med den nye app og en X-Rite kalibrator ser det ud til at de mobile enheder får endnu en anvendelses mulighed til billedvisning.
Professionelle muligheder
Appen er til både Android og iOS platforme, - men med begrænsninger.
Til iOS ervsionen kan man bruge X-Rite ColorMunki Display, ColorMunki Smile, i1Display Pro og i1Pro 2, mens androidversionen er begrænset til anvendelse med ColorMunki Display og i1 Display Pro.
Som en del af appen kan man vælge mellem indstillinger til hvidbalance, ICCprofil som sRGB, Adobe RGB eller ProPhoto og print simuleringer.
Læs mere og se intro video her http://www.xrite.com/colortrue
Farveindstillinger i Adobe Creative SuiteCC / Photoshop / Illustrator /InDesign
Det er vigtigt at farverne ikke ændres når du trækker billederne imellem de enkelte programmer.
Derfor er det vigtigt at din Adobe CreativeSuite er indstillet korrekt.
Ved først gangs installation er Creative Suite indstillet til amerikansk standard og Swot CMYK.
Det letteste er at bruge Adobe Creative Suites fællesbrowserprogram Bridge.
Gå i File/Edit - Color Settings og vælg "Europe Prepress 3."
Det er vigtigt at det lille runde farve ikon øverst t.v. er hel, og ikke er brudt op i kvartstykker, som betyder at der er forskellig farveindstilling af dine Adobe programmer. Så tryk "Apply" for at lave fælles farveindstilling i alle dine Creative Suite programmer.
Du kan også gå i det enkelte programs File/Edit - Color Settings.
Når du herefter åbner filer kan denne advarselsboks komme frem.
Den viser at AFSENDEREN af billedet i sit program/kamera havde valgt "sRGB" eller intet farverum - og Photoshop spørger nu:
A. Vil du se billedet præcis som afsenderen så det på sin kalibrerede skærm.
B. Vil du ændre det til det farverum som er på din computer
C. Jeg er ligeglad
Skal du farvejustere og billedbearbejde billedet kan du vælge B.
Har du valgt A kan du senere gå ind op ændre profilen på Edit - Convert to Profile.
(Til dit AdobeRGB farverum)
Har du importeret et billede som IKKE har noget farverum kan du vælge B eller senere gå til Edit - Assign Profile (F.eks. billeder fra en skanner har ofte ikke eller et ukendt farverum)
____________________
Lightroom Classic farveindstilling.
Lightroom har ikke farveindstilling da alle billeder importeres og billedbehandles som Raw eller "syntesisk raw" for jpg filer.
D.v.s de importeres i deres oprindeligt bedste farverum.
Farverummet "Adobe RGB" eller "sRGB" vælges først når billedet til slut Eksporteres.
Dette giver en perfekt præcision til slutformålets farverum.
Lightroom arbejder i 0-100% men kan vise 0-255 med fluebenet Proof i Develop, samtidigt med at billedet vises som det vil se ud på print, med den printerindstilling som er valgt under Print.
Lightroom kan ikke arbejde i Cmyk, her skal bruges Photoshop.
Ved print via en inkjet printer vælges Printeprofil for printer og papirtype

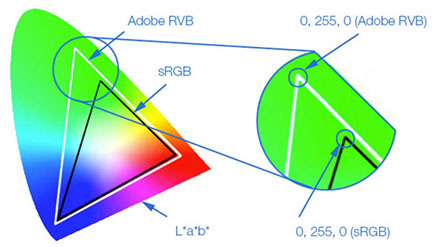

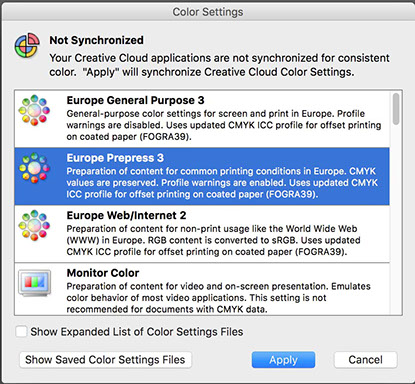
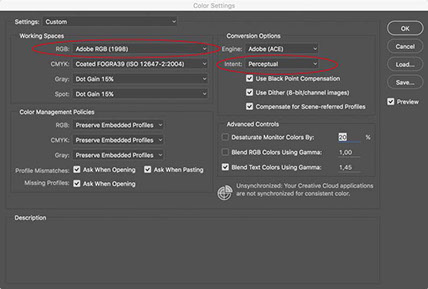
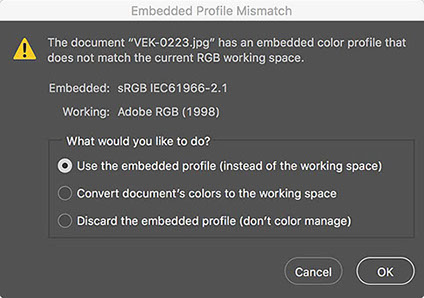
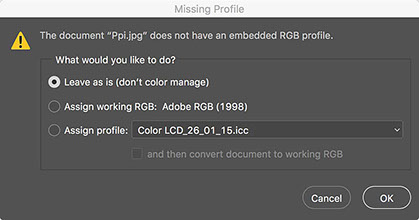
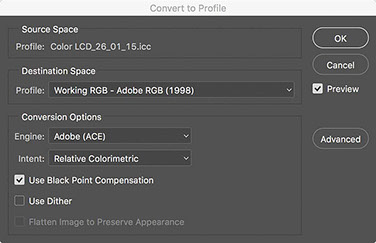
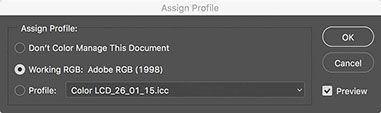
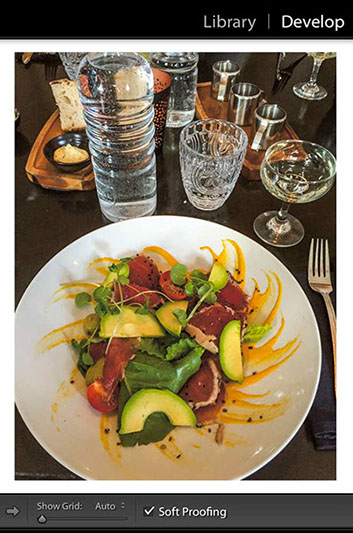
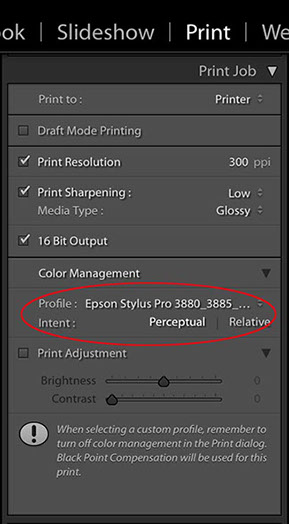
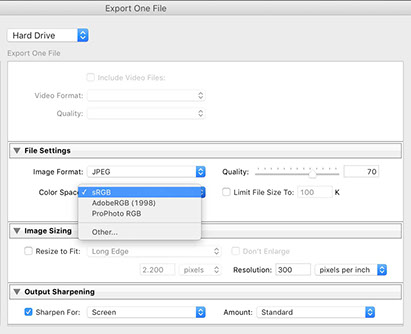
HVIDBALANCE
Hvidbalance
Husk at kameraets hvidbalance indstilling er et hjælpeværktøj for fotografering i jpg.
Ved fotografering i Raw er indstillingen en "serviceindstilling".
og har ingen påvirkning af billedet.
Hvidbalance er det værktøj som kan rette det farvestik over hele billedet (Global justering) som gør at det som er hvidt i virkeligheden kan gengives neutralt og uden farvestik.
Din hvidbalance påvirker hvad du ser på kameraets skærm og påvirker farvetonen i dit billede.
Det menneskelige øje er et fantastisk instrument som sammen med hjernen, lynhurtigt indstilles på at opfatte farver som vi ”kender” dem, så et hvidt stykke papir opfattes som helt hvidt hvad enten vi ser det ved stearinlys eller i dagslys. Med andre ord øjet tilpasser sig det omgivende lys. Og alligevel kan vi snydes som når vi f.eks. betragter en meget lys lilla farve under kunstlys hvor den opfattes som grå, medens den i dagslys har sin korrekte lilla farve. Det er derfor fotografer, malere, konservatorer og kræsne kunder i en modeforretning gerne vil arbejde og vurdere farverne i dagslys.
Det digitale kamera derimod har ingen hjerne og opfatter farverne teknisk ud fra lysets farve og kan derfor ikke af sig selv vide at et stykke papir skal være hvidt.
I det digital kamera findes valget mellem dagslys og kunstlys i menuen ”Hvidbalance”.
Det digitale kamera er så forfinet at der i kameraets menu ofte er mulighed for et valg mellem flere forskellige farvetemperaturer såsom:
Auto, Kunstlys
Flourucent(lysstofrør)
Direkte sollys
Flash,
Cloudy(overskyet),
Shade (skygge ved klar blå himmel)
Manuel
Disse menuvalg kan på nogle kameraer finindstilles også ved manuel indstilling af farvetemperaturen, samt en finregulering af K°. (Kelvin).
Justering i Kelvin er meningsløst, med mindre du konstant vil korrigere dit kamera for en farve eller hvis du fotograferer i Raw og bruger Expodisc og X-Rite Color Checker.
Lysets farve har en ”Kelvin” temperatur
Normal temperatur måles i Celcius og lysets farvetemperatur i Kelvin grader, men alligevel hænger de to sammen.
Dette skyldes populært sagt, at der for nogle hundrede år siden var en tænksom engelsk dreng ved navn Kelvin som sad ved ilden og varmede en jernstang.
Han betragtede hvorledes stangen skiftede farve efterhånden som han varmede den op. Først blev den rødglødende så orange og da han yderligere varmede den op blev den hvidglødende og til sidst blåglødende.
Han prøvede derefter med et termometer at måle om stangen havde forskellige grader Celsius efterhånden som den skiftede farve.
Derved fandt han ud af, at var den orange målte den ca. 3000 C grader og da den var hvid målte den 5000 C grader. Herudfra blev så konstrueret Kelvingraden for Orange som 3000 grader Kelvin og i en skala op til iskold blå med 9000 grader Kelvin.
Ud fra dette er det efterfølgende blevet til disse nøgletal for farvetemperatur:
Stearinlys er ca. 1500 K
Glødelampe ca. 3200 K
Halogenpære 4000 K
Dagslys ca. 5000 K
Overskyet ca. 5000-7000 K
Kold dagslys fra en blå himmel over 9000 K
Lysstofrør findes i mange forskellige farvetemperaturer/Kelvingrader fra 2800 K til 8000 K men lysstofrør har derudover også den ”fejl” at deres farvespektrum ikke er komplet, så der samtidig kan være en misfarvning af lyset; oftest grønligt.
Tager vi et termometer med til solens overflade måler den ca. 5600 grader C . og som reference arbejder vi i dagslysomgivelser med fotografier til skærm, print og tryk.
Så svaret er at du kalibrer din skærm til 5600-6000 K.
Så passer den til dit daglige arbejde med professionelle billedprogrammer og grafisk arbejde som jo netop vurderes ved dagslys.
Ønsker du et arbejdsrum/lokale med lys egnet til grafisk arbejde og billedvurdering skal der installeres lysstofrør hvorpå der står: 5000 - 5600 K°.
Vælg ikke lysstofrør med ordet "Dagslys" (som er til supermarkedets grøntsagsafdeling.) men købpåtrykt: 5600 K°.
Praktisk fotografering med Hvidbalance
I langt de fleste tilfælde kan kameraet ramme nogenlunde korrekt ved at vælge Auto hvidbalance. Auto hvidbalancen fungerer ved en måling gennem optikken af farvetemperaturen i billedets højlys-og skygge.
Vil man sikre sig helt korrekt farvegengivelse vælger mange en manuel indstilling af hvidbalancen og det er hér vigtigt at huske at det ikke er motivets farver men lysets eller lyskildens hvidbalance der skal vælges.
Den manuelle mulighed for måling og indstilling af hvidbalance/farvetemperatur er et forfinet instrument indbygget i kameraet men som selvstændigt måleinstrument (Colorimeter) koster omkring 10.000 kr .
Farvetemperaturen for dagslys
5000-5600 K° er den farvetemperatur der er den gennemsnitlige hvidbalance for dagslys, men om morgenen og om aftenen er lyset varmere, nærmest orange. Er det overskyet om sommeren er farvetemperaturen måske en anelse blålig og ved dagslys og overskyet om vinteren er farvetemperaturen varmeres da solen er lavere over horisonten og lyset har længere rute gennem atmosfæren.
Direkte sol er af samme grund varmere om vinteren end om sommeren. Klar blå himmel kan være en meget høj og blålig farvetemperatur helt op til 11.000 K i skyggeområder. Mange foretrækker at fotografer i overskyet vejr på grund af de milde lys med bløde skygger men også hér kan lysets farve være neutralt til køligt afhængig af skylagets tykkelse og solens stilling.
Farvetemperatur for kunstlys
Kunstlys er al indendørs belysning fra stearinlys, læselamper, halogenpærer, lamper til de lysstofrør som er betegnet 3200 K.
Daylight og mange andre lysstofrør har som tidligere nævnt desværre alligevel et ”skævt” farvestik, oftest grønligt eller magenta. Især lavenergipærer (som er et sammenrullet lille lystofrør) har et grønligt eller gulligt skær, med en kedelig farvegengivelse.
Køb i stedet de nye halogen eller led pærer.
LED pærer kan også have forskellig K° værdi samt et uregelmæssigt farvespektrum, men er på det sidste blevet bedre.
Farvetemperatur for flash
Flash- eller blitzlys er dagslysfarvetemperatur,som ofte en anelse mere blålig. Gennemsnitlig ca. 5.800 Kelvin og ca. 5.700 med en påsat diffusor.
Ved at lyse ind på, eller igennem en ren hvid reflektor bliver temperaturen ændret til 5000-5500 Kelvin.
En transportabel flash på kameraet kan anvendes sammen med det eksisterende dagslys hvilket kan være en fordel i billeder mod solen - men tænk over farven på dit ekstra lys!
På et fotostudie anvendes kraftige studioflash som kan skyde en serie billeder og bevægelige motiver indendørs som f.eks. en balletdanser som udfører et spring.
Hvidbalancen på kameraet er valgt som ”strobe”(flash) eller dagslys.
Flashudladningen på en professionel studioflash er ganske kortvarig på omkring 1/500 til 1/4000 sekund.
Studioflash har indbygget fastlys i form af en halogen- eller kunstlyspære. Dette hjælpelys giver fotografen mulighed for at ”se” lyslægningen og kontrollere for skygger, jævnhed og reflekser.
D.v.s at flashglimtet er dagslys men søgelyset er kunstlys.
Der er derfor vigtigt at indstille kameraets blænder og lukkertid så søgelyset ingen forstyrrende indflydelse har på optagelsen. Men fotografen kan faktisk også på glimrende vis fotografere ubevægelige motiver ved hjælpelyset alene og skal så blot indstille hvidbalancen til ”kunstlys” eller lystypen.
Farvetemperaturen for flashlys er altså tæt på dagslys.
Mange flash og lamper kan have forskellig hvidbalance afhængig af lampens fabrikat, alder, snavs, påmonteret reflektor eller softboks og det vil altid give farveforskelle i billedet at blande forskellige lampetyper/fabrikater på samme billede.
Hvad gør du når hvidbalancen er forkert?
Er uheldet sket med det digitale optagelser kan du i langt de fleste tilfælde rette farverne op ved at finde et neutralt referencepunkt i motivet.
Et neutralt referencepunkt er er område i billedet som må forventes at skulle være neutralt i virkeligheden d.v.s. helt uden farve eller det samme som at alle farvers målte talværdier måles som ens talværdier for rød,grøn og blå f.eks. 128, 128, 128 eller 45,45,45.
Det bedste at bruge er et mellemgråt til lyst område.
Såfremt hele billedet har samme jævnt fordelte lystype vil dette område kunne bruges til at rette den ”forkerte” hvidbalance.
Hvis derimod billedet er belyst af flere indbyrdes forskellig lyskilder indeholder billedet flere forskellige lyskilder/farvetemperaturer/hvidbalancer og justering må derfor foretages ved enten trinvis at justere udvalgte områder separat eller lave en manuel justering.
Ved at anvende en Expodisc kan du i omgivelser/lokale med blandet hvidbalance præcicere hvilken hvidbalance du vil vælge for optagelsen
ved med Expodisc foran objektivet at pege mod den valgte lyskilde.
Manuel hvidbalance
Den professionelle bruger et kamera hvor han har mulighed for at indstille sin hvidbalance manuelt tilpasset det enkelte job.
Denne præcission giver optimal farvelighed allerede under optagelsen. Billederne kan vises på kameraets skærm eller tilsluttet skærm og efterfølgende sendes med korrekte farver direkte til redaktionen.
For den fotograf som skal viderebehandle billederne på computeren kan han hurtigere vurdere billederne og arbejde kreativt og være garant for at farverne på billederne svarer til farverne på motiv, produkt eller hudtoner.
I manualen til mange kameraer står der at manuel hvidbalance kan indstilles ved at fotografere på et hvidt stykke papir under det givne lysforhold, men hvidt papir kan have 30 forskellige nuancer, så det er ikke altid en optimal løsning.
På nogle kameraer kan du også udvælge et billede som du ”syntes” har rigtig hvidbalance, men her er der også ofte en lille hvidbalanceforskydning.
Du kan arbejde på 2 måder
A. Anvende et hvidbalancefilter som Expodisc som meget præcist måler dit motivlys og indlæser denne værdi som hvidbalance i kameraet.
Denne indstilling gælder efterfølgende kun for fotografering denne lyskilde.
Expodisc fordele:
Præcis hvidbalance placering ved blandede lyskilder.
Hvidbalance korrekt på kameraets skærm
Nemt og hurtigt.
Præcise farver ved online skærm på studiet.
Også til video
Kan anvendes som colorimeter.
Filter for varmere/portræt
B. Anvender en standard gråkile eller gråkort egnet til formålet som placeres i motivet. Men minus er at du skal efterredigere gråbalancen i dit foretrukne billedprogram og overføre målingen til andre billeder i samme serie.
Der er også risiko fra farvet afsmitning fra omgivende farver på gråkortet hvis du ikke er opmærksom.
Ved kunstfoto af høj kvalitet kan anvendes begge former. Hvidbalancen indstilles korrekt med ExpoDisc og i yderkanten af motivet er monteret en farve- og gråkile, så arkivmateriale for fremtidig anvendelse har en referencefarve.
Hvidbalance er et spændende forfinet stykke værktøj som ved øvelse og faste rutiner højner den utroligt flotte resultat når vores digitale kamera er af bedste kvalitet.
PS. Husk at når du om aftenen/natten fotograferer månen så er det dagslys hvidbalance.
Da solen jo skinner på månen også om natten ;-)
Kreativ anvendelse af forkert hvidbalance
Tidligere havde fotografen forskellige filtre til at ændre hele billedets farvetone. Det samme kan i dag vælges ved at vælge en ”forkert” hvid balance f.eks. . ”Overskyet” eller ”Åben skygge” vil ved fotografering i dagslys give et lidt varmere billede der svarede til et Wratten 81 eller 81 C filter på en gammeldags filmbaseret kamera.
- så hvidbalance er både et præcissions- og et kreativt instrument for digitalfotografen.
Gråbalancepunkt kan findes i billederne. Hvis der er et gråkort eller et neutralt punkt.
I Photoshop RAW, Lightroom og Photoshop Elements RAW er der en hvidbalance pipette i programmet. Klik med denne pipette på et hvidbalancereferencepunkt.
I Photoshop eller Elements kan man med jpg og tif billeder som det første, inden øvrig farvejustering med ”Levels” eller ”Curves” med den MIDTERSTE pipette klikke på gråkortet/neutralpunktet. Herved retter farverne sig op.
Justeringen kan f.eks. efterfølgende foretages på de andre billeder ved at holde ”Alt” tasten nede når ”Levels” eller ”Curves” næste gang anvendes.
Tips! Indstil dit pipetteværktøj til 5x5 pixels, så du ikke risikerer at ramme en pixel med støj eller pixelfejl.
Find neutralt punkt i et billede
Hvis der ikke kan findes et neutralt punkt kan det findes således i Adobe Photoshop eller Elements.
A. Tilføj et nyt gennemsigtigt lag.
B. Fyld med 50% grå. (Edit - Fill. "Content" - 50% Grey)
C. Skift lagets Blend mode til ”Difference”
D. Lav justeringslag som ”Threshold”
E. Træk trekantsmarkøren så langt til venstre til der kun et minimalistisk punkt/område synligt. (I Elements husk hvilket område og spring til punkt I )
F. Forstør og Shift klik på punktet så der monteres et målepunkt.
G. Tryk ”Cancel”
H. Slet Justeringslaget og det ekstra lag. (Layer 1)
I. Åbn Curves eller Levels og med den midterste pipette klikkes præcist på det markerede pipettepunkt.
- metoden gælder for billeder hvor hele motivet har samme hvidbalancekorrektion.
Print selv et gråkort
Arbejder man med en kalibreret printer er det også muligt at printe sit eget gråkort – eller printe supplerende med sort og hvidt med det tonniveau/værdier man ønsker for henholdvis sort- og hvidpunkt.
© Vagn-Ebbe Kier


RAW
Den perfekte RAW arbejdsgang
I de bedste digitale kameraer kan der i kameraets farveindstilling vælges mellem sRGB og AdobeRGB.
Valget har kun betydning for jpg billederne og er ligegyldig hvis der fotograferes i Raw.
Det moderne digitalkamera kan gengive er farverum som er større end AdobeRGB.
Der findes derfor et større standardiseret farverum som hedder ProPhotoRGB.
Derudover findes på computeren ”Wide Gammut”, som ikke er standardiseret.
PS. Med kameraindstillingen Raw vises der kun jpg/jpg histogram på kameraets skærm.
Med X-Rite Color Checker Passport / www.xrite.com laver du en farveprofil for hvert af dine kamerahuse, for henholdsvis dagslys og kunstlys. (Husk! ingen filtre på objektivet)
Proceduren er beskrevet med Color Checker Passport. ( Se HVIDBALANCE)
Du kan installere profilerne i Photoshop/Lightroom.
Under fotograferingen.
Fotografer i Raw
Brug Expo Disc / www.expoimaging.com.
Hold ExpoDisc foran objektivet og peg mod den lyskilde som du vil have skal være udgangspunktet for din manuelle hvidbalance.
Du kan også lave manuel hvidbalance for din kameraflash ved at skyde ind i et neutraltfarvet spejl.
Fordelen ved ExpoDisc metoden er at dine billede er helt korrekte i hvidbalance på dit kameradisplay, samt ved trådløs/tethered overførsel til andre enheder som iPad, on-line skærmvisning eller arbejdscomputer.
(Brug ikke gråkort! Det er langsomt og gammeldags der tilføjer en ekstra arbejdsgang på computeren og som ikke viser korrekt on-line. Gråkort er selv ved omhyggelig anvendelse påvirkeligt for afsmitning af farver fra omgivelserne.)
Dit Kamera og objektiv.
Måske har du to favorit objektiver og kameraindstillinger.
Min er f.eks. Nikon D850, 1250 ISO, Nikkor 70-200mm og Nikkor 24-70mm.
Tag et RAW billede med hvert af de to objektiver med din favoritindstilling.
I Adobe Bridge.
Åbn ét billede. (Med en af dine ovennævnte indstillinger)
Udfør denne arbejdsrækkefølge:
Fanen: CAMERA CALIBRATION vælg den Camera Profile som du har udført med Color Checkeren.
Fanen: LENS CORRECTION – Profile – Enable Lens Profile Correction.
(Hvis den ikke straks automatisk finder dit kamera/objektiv, så prøv at finde fra rullemenuerne.)
Vælg også COLOR – Remove Chromatic Abberation. (Kan tjekkes i højlyspunkter/hjørner ved 100%)
Forstør billedet til 100% (Dobbeltklik på Zoom Tool)
Fanen: DETAIL
Hold Alt knappen nede og træk Masking til højre så du kun ser motivets konturer.
Træk derefter Amount til højre. (Basal skarphed hvis du senere ønsker at tilføje USM/SmartSharpen)
Med Luminance , dæmpes støj/korn over hele billedet.
Fanen: PRESETS
Klik på lille mappe-ikon nederst.
Giv Navn. F.eks. D3s_1250 ISO_70_200mm
Til/frakryds aktuelle flueben.
Klik OK
Gentag procedure med den anden optik/indstilling og navngiv.
Professionel tidsbesparende arbejdsgang herefter.
Fotografer en opgave.
Sæt hukommelseskort/kamera i Computeren.
Åbn Adobe Bridge.
Importer/Sorter/udvælg billeder billeder ud fra den arbejdsgang du vil anvende.
Åbn endnu IKKE billederne i Photoshop, men marker alle de billeder du ønsker at justere i Camera Raw, HØJREKLIK og vælg fra Develop Settings den profil som passer til billederne.
Disse basisjusteringer overføres nu automatisk!
Hermed er der 2 fremover perfekte hurtige arbejdsgange for den professionelle fotograf:
A. Hvidbalance på plads under fotograferingen.
B. Kamera basisindstillinger for farvekorrekthed/ISO/optik
-
Resten af arbejdet kan derefter gøres i Camera Raw.
Hvis du langsomt flytter markøren hen over histogrammet får vist du få vist hvilke parametre du skal justere på.
Ønsker du perfekt Highlight recovery skal du bruge en kombination af Highlights og Whites.
Når du justerer i Exposure, Highlights, Shadows, Whites og Blacks kan du holde Alt tasten ned for at se "Clipping" , hvor du overskrider værdierne.
- det øvrige at op til en personlig arbejdsgang.
Støj består af 4 problemer:
Støj i digitale billeder er ”elektronisk” støj som også kan blive lidt forstærket hvis kameraet er meget varmt.
Hvis man kan sin Photoshop er jeg tilhænger af at man kan fjerne støjen uden at købe ekstra plug-ins.
Bedtse alternativ er Nik Define.
Støj kan være flere ting:
Luminans støj (uden farve)
Color Noise (Mere i en af farvekanalerne)
Tydelig ”blokuro” fra jpg komprimeringen.
Jpg komprimering af billeder med støj.
Det bedste udgangspunkt for at kunne dæmpe støjen er at fotografere i Raw, men ACR (Adobes Camera Raw) kan også åbne Tif og Jpg filer.
PhotoshopCC er med sin Raw converter blevet betydelig forbedret, specielt under fanen ”Detail” hvor der er skarphedsforbedring og Støjreduktion med en helt ny algoritme som finder en meget fin balance mellem at fjerne støjen med minimal reduktion af skarphed og detalje.
I Adobe PhotoshopCC converter under fanen ”Detail”:
A. Fjern først støjen med ”Noise Reduction” ved at arbejde med skyderne i opsatte rækkefølge.
B. Tilføj derefter ”Sharpening” ved at holde Alt tasten ned og trække i ”Masking” indtil konturerne er markeret. (Svarer til HighPass Sharpening) Reguler derefter på ”Amount”.
C. Tjek før og efter med Preview fluebenet øverst.
Dæmp evt. støjen med Detail – Noise reduction – Luminance.
© Vagn-Ebbe Kier
KAMERA
KAMERAET
"Professional cameras are powerful." - Peter Hurley
Har vi overhovedet brug for kameraets mange funktioner?
Et godt kamera har i dag et dynamikomfang på næsten 15 blændetrin.
Hvad vil du sikre dig?
A. Et billede som udtrykker det du vil fange.
B. Har skarpheden placeret efter dit ønske
C. Sikkerhed for hurtige funktioner
Kameraet er værktøjet for at optage et godt billede.
På den anden side er lyset jo det vigtigste, for uden lys kan du ikke fotografere.
Så det gælder om at finde det kamera som er bedst til at arbejde med lyset.
Antallet af magapixels har ikke altid vigtighed for billedet og er desværre blevet et perimeter for manges valg af et kamera.
Det vigtigste i et moderne digitalkamera er ISO kvaliteten!
Køb kun et kamera som har super og næsten støjfrit billede ved 3200 ISO.
ISO´ens primære skjulte funktion er at skaffe dig en lukkertid som formindsker antallet af rystede billeder.
Prøv at finde et kamera som har få enkle funktioner. (Det kan være svært)
Eksponeringskompensationsknappen skal være lettilgængelig og helst sidde ved øverste højre hjørne og bedst hvis den kan indstilles til +/- 5 EV.
Objektiver
Objektivet består af linser som er sammenbyggede i en konstruktion så de giver optimal skarphed helt ud i hjørnerne. Egentlig er det unaturlig for en linse at give et billede på en plan flade. Derfor kommer der i fremtiden måske kameraer med en buet billedchip.
I den digitale verden er der brug for færre objektiver i fotografens taske. Dette skyldes at billedopløsningen på de bedste kameraer mindst er fem gange større end på fortidens bedste Kodacrome film. Der kan således beskæres i billedet til ¼ størrelse og alligevel få et flot detaljerigt billede.
Køb de bedste objektiver du kan overkomme og lyt primært ikke til teknisk ævl om at du skal blænde ned for optimal skarphed. Du skal jo lave billeder med fuld blænde og det er det du har betalt for og tjek at det fungerer til dine krav og ønsker.
Der findes mange fine sites på nettet for bedømmelse af objektivets kvalitet.
Gå efter lysstærke objektiver 1,4 - 2.8 - de koster mere, men er pengene værd.
Undgå den klassiske standardoptik ca. 18-55 mm, men køb fra starten f.eks. 18-105mm eller 24-120mm.
Det er fornuftigt at købe at UV filter for at beskytte linsen.Køb de bedste filtre som har en effektiv coatning for at undgå forstyrrende reflektioner i modlys.
UV har ingen funktion da moderne linser i dag er UV coatede i høj kvalitet.
Polarisationsfilter.
Et polarisationsfilter tager reflektioner i blanke overflader som vand, malede overflader og glas i en ind/udfaldsvinker på 40-60 grader.
Filteret kan ikke modvirke reflektioner i blankt metal.
Polarisationsfilteren kan også farve en klar himmel dybblå, afhængig af solens vinkel.
Køb et cirkulært i bedste kvalitet og med så tynd indfatning som muligt.
Anvendes Polarisationfilteret på er kraftig vidvinkel optik kan effekten aftage ud mod hjørnerne.
Gråfilter.
Et gråfilter anvendes for at dæmpe det lyse motiv og derved bevidst at få en længere lukkertid.
En smart løsning er et variabelt gråfilter som består af 2 polarisationsfiltre som er monteret således at det ikke tager reflekser, men kun EV.
Blænden
Det er fuldt tilladt at tage et billede med helt afmonteret objektiv.
Billedet vil så blive helt hvidt, gråt elle sort.
Digitalkameraet kan også bruges som hulkamera ved at lave et utroligt lille hul i et kameradæksel.
For at danne et tydeligt billede af motivet er det nødvendigt at bruge en linse.
For at danne et skarp og detaljerigt billede skal der bruges et objektiv som indvendigt består af flere linser som korrigerer:
A. Skarphed over hele billedfeltet (Tilpasser billedet til den flade billedchip)
B. For Abberation. (Optisk farveforskydning især ved kanter)
C. For detaljetab af lyse billedområder ved hjælp af antirefleks coatning
D. Ultraviolet lys som forringer farvekorrektheden.
Store linser lukker meget lys ind og giver mulighed for at fotografere ved dårligt lys eller i mørke.
Linser er kostbare at fremstille, så størrelse og pris hænger sammen.
For at fotografen konstant kan lave ensartede billeder er det er vigtig at have en kendt standard for hvor meget lys et objektiv maksimalt kan arbejde med.
Der kan også være for meget lys, så i stedet for at skrue ned for lyset (hvilket ikke altid er muligt) er der imellem objektivets linser monteret en "blænde" som med et regulerbart hulkan skrue ned for det gennemgående lys .
”f” (FocalLenght) står for linsens brændvidde som kan være 50mm.
For video- og filmobjektiver hedder det ”T” som også er korrigeret for det lystab som linser og coatning absorberer, for at samme scene har præcist de samme lysindtryk.
Det største ”hul” er størrelsen/diameteren af linsen.
Typisk beskrevet som f /3.5.
Hvis man dividerer 50mm med 3.5 = ca. 15mm D.v.s at forreste linse er 1,5 cm bred.
På 50 mm Objektiv:
Er størst blænde f/2 er forreste linse 2,5 cm
Er største blænde f/1.4 er forreste linse 3,6 cm
Er største blænde f/1.0 er forreste linse 5.cm
Skal en 120mm være f/1.0 skal forreste linse således være 12 cm bred!
Nogle Zoom objektiver er f:3.5 – 5.6 som skyldes at linsen mekanisk forlænges når brændvidden øges så den forreste linse kommer længere væk fra kamerachippen.
Nogle Zoom objektiver kan have samme blænde f.eks. 2.8 dette skyldes at zoom funktionen foregår inde i objektivet, så der ikke ses nogen ydre mekanisk forlængelse af selv objektivet.
Objektivet skal altså blot gengive motivet skarpt.
Derudover kan motivets totale skarphed påvirkes af blænden således at når blændetallet er stort f.eks. f/16 (Som giver lille hul eller 1/16 del af objektivets største hul) bliver billedets forgrund, men især baggrund mere tydeligt hvorimod der ved blænde f/2.8 kun er skarp på det område i billedet der er fokuseret på.
Det område som ligger uden for fokuseringen kaldes i fagsprog for ”Bokeh” og vil have forskelligt udseende ved forskellige typer af objektiver.
© Vagn-Ebbe Kier

LYSMÅLER
Lysmålerindstilling og EV
At få kameraet til, i ét billede at optage alle motivets dele fra lyst til mørke er noget af det vigtigste.
I digital fotografi skal opmærksomheden være størst omkring de lyse områder i billedet. Undgå derfor for lyse billedområder.
Den lysmåler som er indbygget i kameraet er meget præcis.
Lysmåleren vil helst ramme midt imellem det lyse og det mørke d.v.s. grå.
Lysmåleren kan indstilles som Matrix/Full, Centervægtet og Spot.
Nikons nyeste D-SLR kameraer har en lysmålerindstilling for "Highlight protection" som gør det muligt at sikre sig mod tabte højlysdetaljer ved fotografering fra f.eks. koncerter, skuespil og ballet hvor der anvendes kraftigt lys med spotlights og på mørk baggrund.
Eksponeringskompensation
Kameraets lysmåler vil således helst måle på noget som er hverken sort eller hvidt, men en grå nuance som ligger midt imellem.
Dette er ikke altid muligt så derfor kan man i P, S og A indstillingen anvende Eksponeringskompensationsknappen for at justere til det ønskede resultat.
I A/Av, er blændeprioriteret, vil eksponeringskompensation påvirke det modsatte nemlig eksponeringstiden. (Hvis muligt))
I S/Sv, er lukkertidsprioriteret, vil eksponeringskompensation påvirke det modsatte nemlig blændeindstillingen. (Hvis muligt)
I P indstillingen påvirkes både blændeindstillingen og tidsindstillingen.
(Vil prioritere tidsindstillingen ved lange brændvidder, hvis muligt)
I M indstillingen Er der ingen grund til EV korrektion (Med mindre man f.eks. konstant vil have lidt mørkere med -1/3)
Der er med M ikke brug for EV korrektion da du alligevel har fingrene på tid dog blænde og blot kan indstille mørkere eller lysere efter behov.
Laves EV indstilling i M vil det altså blot påvirke lysmåleren til at vise lysere eller mørkere.
Tidligere havde kameraet kun mulighed for at indstille EV til +/- 1 eller 2. Men i dag er det muligt med op til +/- 5 EV .
Matrix/Full lysmåleren kompenserer og beregner i dag for store kontraster og farver, så det er fornuftigt kun at benytte Matrix som lysmålerindstilling og kompensere med Eksponeringskompensations-knappen ved tjek af billede og histogram.
Med kameraer som er uden spejl kan Eksponeringskompensationen (og hvidbalance) ses direkte på skærmen under fotograferingen.
Nogle D-SLR kameraer har også denne mulighed når den fotograferes i Live View indstillingen.
Histogrammet
Histogrammet er er det bedste sted at kontrollere om billedet ikke er overeksponeret/for lyst eller undereksponeret/for mørkt.
I stærk sollys er desuden meget lettere at kontrollere billedet på kameraets histogramvisning end på selve skærmen.
OBS! Histogrammet på kameraet er ud fra jpg og ikke Raw, men at det i billedprogrammet på computerene er et Raw histogram.
D.v.s at der kan hentes mere detalje i højlys og skygge en vist på kameraet.
Kameraets dynamikområde er vigtig!
Det moderne kamera har i dag et dynamikområde på 12-15 EV/blændertrin så der er gode muligheder for omfattende efterjustering af billedets tonværdier.
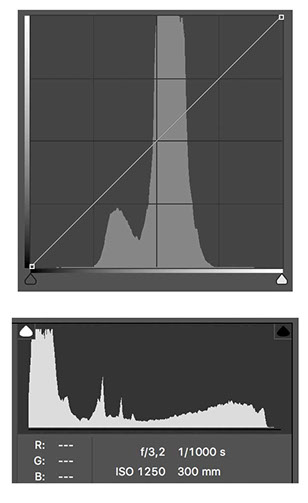
FLASH
Flash Fotografering
Lyset er vigtigtigt – uden lys kan du ikke fotografere og lyset er med til at give et billede form og indhold.
Med solen eller en tændt fotolampe er det let at se lyset og hvordan det former billedet.
Anderledes forholder det sig med flash-fotografering og især de kamerarelaterede flash som jo ikke altid har indbygget supplerende fastlys.
Blitzlys har samtidig den store fordel at der med et meget kort lysglimt kan udsendes et lys som svarer til kraftige 1000 watt lamper.
De fleste digitale kameraer har en indbygget blitz eller flash.
Med de helt små kameraer kan blitzen sidde så tæt ved linsen at den, ved portrætfotografering og mørke rum giver meget generende refleks fra øjets inderside, betegnet som ”røde øjne”.
Hvis blitzen sidder tæt ved kameraets optik kan det også give risiko for belysning af fritsvævende støvpartikler i kameraets nærhed. Det kan vise sig som generende runde grålige skiver på motivet.
Da blitzen er indbygget over kameraets søger kan en større optik på kameraet give er forstyrrende skygge i bunden af billedet.
På et kamera skal blitzen trykkes op. Er kameraet indstillet til ”Auto” vil den selv tænde ved dårlige lysforhold, men nogle gange også ved fotografering af en person i silhuet f.eks. med en solnedgang i baggrunden.
Når der fotograferes med en vidvinkeloptik kan man risikere at flashen ikke kan sprede lyset tilstrækkeligt ud i siderne så man får en ”lysspot” i midten af billedet.
Flere af de større flash har mulighed for at zoome lyset eller man kan påsætte et spredefilter.
Da vi ofte udfører mange optagelser indendørs eller ønsker speciel belysning er det en rigtig gode ide med en ekstra blitz.
Alle spejlreflekskameraer tilbyder forskellige størrelser og typer som oftest placeret i kameraets tilbehørssko.
Der kan også påsættes et specielt kabel så flashen kan bruges i forskellige vinkler i begrænset afstand fra kameraet.
Med flashlys har det tidligere været besværligt at beregne lysstyrken, som ofte angives som et Ledetal ved 100 ISO. Ledetallet divideret med blænden giver belysningsafstanden. Dvs. er ledetallet 32 vil lyset række 1 meter ved blænde 32.
I dag er det meget sjældent nødvendigt at anvende ledetal da flashen arbejder fuldautomatisk igennem kameraet og det aktuelle billede bedre bedømmes vilkårligt på skærmen for finjustering af kreativitet og udtryksform. Det kan lyde letfældigt men giver faktisk større kreative muligheder især ved indirekte belysning. Så en god belysning er en blanding af ISO, blænde, tid og flashstyrke.
Det er også muligt at lave eksponeringskompensation for flashen så den får et langt bedre samspil med den eksponeringstid som tilføjer det omgivende lys.
TTL – Flash lyset måles genne linsen.
En flash er et lige så forfinet instrument som dit kamera så det er vigtigt at gøre sig bekendt med de mange muligheder og funktioner.
TTL betyder Through The Lens og at flash lyset måles med flash sensoren på filmen eller lukkeren inde i kameraet.
D-TTL. Digitale kamera sensorer (som jo er mørke og blanke) kan ikke reflektere tilstrækkeligt med lys så flash lyset måles med sensoren i kameraet med en række meget hurtige ”før flash” for den endelige flash udladning.
iTTL er en videreudvikling af D-TTL med mere kraftige ”før flash”. og med kortere udladningstid og som også kan blande lysmålingen med sensoren på flashen.
3D Multi-Sensor balanceret fill-flash er en yderligere udvidelse af iTTL hvor kameraet aflæser alle billeddele både i dybden og i bredden for at udligne lyste for en jævn belysning også af lyse billeddele elle små genstande på en mørk baggrund.
”Balanceret flash” er når kameraet både bruger flash lysmålingen og den normale lysmåling for at finde den mest naturlige balance mellem blitz og det omgivende naturlige lys.
Når flashlyset ikke måles gennem linsen.
Er kameraet af en tidligere version eller er objektiverne uden de kontaktpunkter som overfører afstandsindstillingen til kamera og flash, vil flashen benytte den sensor som er indbygget på forsiden af selve flashen.
Din lysmålerindstilling påvirker også flashmålingen.
Kameraet kan indstilles til centervægtet eller spot og denne indstilling vil også gøre blitzmålingen tilsvarende centreret. Så pas på hvis der er valgt centervægte/spot ved meget sorte eller meget hvide motiver!
Afstandsindstillingen bliver overført til din blitz.
Lyset er udelukkende afhængig af hvor langt der er til motivet og har ikke noget med motivet at gøre, så når du stiller afstand og fokus med din optik bliver afstanden automatisk sendt videre gennem kameraet til blitzen så lystyrken sammen med lysmålerindstillingen kan indstilles helt præcist.
Flash glimt kan bremse en bevægelse.
Selve flash glimtet kan variere fra ca. 1/500 sekund og op til næsten 1/40.000 sek.
Billeddele der bliver belyst af flashen bliver næsten altid helt skarpe og bremset for bevægelse, hvis eller der er fokuseret rigtigt.
Stroboskobfotografering er ikke så svært.
Stroboskobfotografering er fotografering af en genstand i bevægelse med flere blitzbelyste enkeltbilleder i en hurtig rækkefølge samlet på én eksponering.
Det er slet ikke så svært, så prøv som start at fotografere en tennisbold i bevægelse.
Fotograferingsforslag for stroboskoboptagelser:
A. Helt mørkt lokale
B. Sort baggrund/omgivelser i en afstand så det ikke rammes af lyset
C. ISO 200, F:11, 3 sek.
D. Flash indstillet 1/32, 10x40 Hz
E. Manuel focus på ”fald zonen”
F. Kamera på stativ og kabeludløser er en fordel.
- tag mange eksponeringer.
I såden en opstilling vil blitzen have en udladningstid på ca. 1/25.000 sekund, så bevægelses fastfryses flere gange for en meget fin effekt.
Højhastighedsfotografering med flash.
Her menes der ikke mange billeder pr. sekund men at fastfryse en bevægelse i ét billede med flashens hurtige blitzglimt.
Her er forslag:
A. Lokale med mørke/meget dæmpet lys
B. ISO 200, F:11, 1/4 sek
C. TTL flash (Andet kan også indstilles)
D. Manuel focus på ”fald zonen”
E. Kamera på stativ og original kabeludløser
Hold kabeludløserknappen lidt ned klar til at udløses.
Drop genstanden og tryk straks efter du har sluppet.
Øv dig og tag mange billeder!
- denne optagelse viser også hvor utroligt hurtigt kameraets elektronik arbejder hele vejen fra kabeludløser, kamera og flash.
Sådan regner du bevægelse ud.
Frit fald er ca. 200 Km/Timen = 3KM/Min = 50Meter/Sek = 5cm på 1/1000 sek = 0,5mm på 1/10.000 sek. - som jo er blitz-glimtet!
Blitzfotografering med høj lukkerhastighed.
Når blitzen aktiveres kan lukkerhastigheden på kameraet ofte ikke sættes højere end 1/160 – 1/250 sekund. Dette skyldes at hvis lukkerhastigheden kunne indstilles højere ville kameraets lukkerlameller blive ”fanget” af blitzen og man kan risikere at lyset bliver ”skåret” af så der kun belyses en del af billedet.
Er der valgt en lukkertid på f.eks. 1/30 sek. vil blitzen, som jo giver er kort lysglimt på f.eks. 1/1000 sek. blitze lige i starten når lukkeren åbner sig. Denne synkronisering skyldes at blitzen har en afbrændingstid som en bueformet kurve og hele kurven kommer med hvis lukkertiden er længere end 1/250 sek.
High-Speed Sync
På de bedre kameraer kan der indstilles til hurtigere lukkerhastigheder ved at vælge "Auto FP Mode/HighSpeed Sync. Herved sættes flashen til at affyre pulserende lys som kan anvendes helt op til kameraets hurtigste lukkertid f.eks. 1/8000 Sek.
Men effektiviteten og rækkevidden (Ledtallet) reduceres!
Slow sync, synkronisering med det bageste lukkergardin.
Det digitale spejlreflekskamera kan indstilles til at blitzen først tændes ved afslutningen af lukkerens åbningstid. Det giver ofte en meget bedre visning af en bevægelse når flashlyset skal blandes med den valgte eksponering.
Dette burde egentligt være kameraets standardindstilling men er ikke valgt da man afskærer en del af blitzlysets afbrændingskurve og derfor kan risikere at lyset ikke altid er præcist, derfor dette skal denne ”Slow sync” indstilling vælges manuelt.
Forbedret arbejdsmåde med flash.
I dag er det ikke så nødvendigt at tænke på ledetal, men arbejd i stedet vilkårligt ved at blande din ISO indstilling med styrkeindstillet flash – det giver ny kreativitet.
Hvidbalance for flash
Hvis fotografen vil være helt præcis med sin farvegengivelse er det en god idé at føle sig fortrolig med hvidbalancen. Kameraets farvegengivelse består af to ting:
Lysets farve/hvidbalance og det pågældende kameras måde at gengive farver.
På kameraet kan man ved flash fotografering vælge ”flash” hvidbalance som er et par hundrede kelvingrader koldere end dagslysindstillingen. Ønsker man at finde den helt præcise hvidbalance for sin flash kan med hjælp fra en Expodisc fotografere med blitz direkte ind i et neutralfarvet spejl og dermed vælge en Preset hvidbalance for netop denne flash.
F.eks. en for direkte flash og én for påsat diffusor, reflektor etc.
Nogle blitzfabrikater har til deres større flashenheder et fint tilbehør af filter for, glødelampe, lysstofrør(gennemsnitlig) og en diffusor
Lidt praktisk
Skal blitzen ikke anvendes længe, er det en god idé ikke at udløse blitzen inden den afbrydes. Det har de indbyggede elektrolytter (strømbuffere) godt af.
Anvend altid batterier af samme type og udskift alle på én gang. Selv om det koster mere giver litium batterier den hurtigste opladningstid og flest antal blitzskud.
Husk, at en højere ISO indstilling giver kortere flashglimt, længere batterilevetid og længere belysningsrækkevidde!
FLASHMETER
Flasmeter/flashlysmåler er oftest en helt unødvendig udgift i den digitale verden.
Udeladelse af flashmeteret medfører nemlig ubevidst mere kreativitet,
da nogle få "fejlskud" giver inspiration til den sidste rest som kan sammenlignes med den vilkårlighedskreativitet/alkymi som vi havde da vi fremkaldte i mørkekammeret.
På denne måde vil der nogle gange opstå situationer/belysninger som måske ikke var din mening men som kan give billedet kant og måske alligevel beholde det "forkerte” lys.
Kameraets histogram kan bruges som meget præcis erstatning for flashmeteret.
Du får samtidig også mere føling med dit lysudstyr.
© Vagn-Ebbe Kier

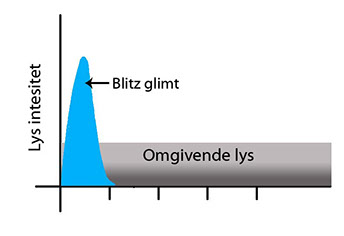
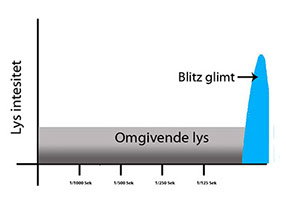

LYSET
LYSET
Uden lys, intet billede!
Fotografering betyder ”at male med lys”.
Lyset er det vigtigste ved fotografering.
Du skal "føle" lyset. Det som er skygger eller sort er lige så vigtigt!
Hvis du vil tale om lys er det en god idé at tale om intet lys. Det er meget lettere at forklare om lys ved at slukke helt for det. Så kan du bedre forstå hvor det kommer fra og hvad det gør.
Øjet er utroligt trægt når lyset bliver mørkt. Først forsvinder farverne og i mørke kan du kun se en lille genstand hvis du kigger en smule ved siden af, p.gr.af øjets ”blinde plet”.
Kameraet derimod er velegnet til at fotografere i mørke. Er der selv den mindste lille bitte smule lys er der matematisk set altid lys eller ”elektriske fotoner” som bevæger sig rundt i det tomme rum og som kameraet kan fotografere med på høj ISO eller tidseksponering og stativ.
Nogle af de synlige ”fotoner” kan øjet se, men kameraet er følsomt over fra langt flere ”fotoner” både synlige og de mere usynlige ultraviolette og infrarøde.
Prøv en mørk nat væk fra storbyens lys, med en smuk klar stjernehimmel, at lægge digitalkameraet på et havebord med optikken pegende op mod himlen. Indstil kameraet til manuelt og fokuser på uendeligt, 6400 ISO, Blænde 2.8 med en eksponeringstid på 30 sekunder – og du vil på billedet kunne se hele mælkevejen tydeligere end med det blotte øje.
At fotografere rent sort er således meget svært. Det er lyset der kan genere: For meget lys, for mange lyskilder, farven på lyset.
Problemet er i virkeligheden kun om det du fotograferer er noget i bevægelse eller det er stillestående.
Så den første øvelse er at du skal slukke for alt lyset i det rum du
nu opholder dig i.
Stå et øjeblik stille og læg mærke til hvor det tilbageværende lys kommer fra og hvad det gør ved rummet og genstandene i rummet. Kommer lyset fra et vindue eller igennem døren til rummet ved siden af.
Hvis det er om aftenen så prøv efter et minut at se hvor lyset kommer fra.
Hvis det er om dagen så prøv at tænde en enkelt lampe, træd tilbage i rummet og læg eventuelt mærke til farveforskellen på lyset fra lampen og lyset fra vinduet.
En teknisk nørd vil sige at lyset aftager med kvadratet på afstanden, men hvorfor dog gøre en enkel ting kompleks.
Det er meget lettere at sige at ønsker du en genstand jævnt belyst skal lyst blot som minimum være dobbelt så lang væk som genstandens størrelse.
D.v.s. at ønsker du en person, 2 meter høj nogenlunde jævnt
belyst skal lampen mindst være i 4 meters afstand.
- så ligger dit lys inden for nogle tolerancer så du kan efterbehandle resten i et billedprogram
Husk at har du én lampe giver det en given Blænde/Tid.
Fordobler du med en ekstra lampe giver det 1 EV mere.
Med yderligere en lampe giver det kun 1/2 EV mere
Med en fjerde lampe giver det kun 1/4 EV mere
Der er mange som tror at 4 lamper giver 4 gange så meget lys
- det gør det ikke!
For at forstå lyset kan du lave denne øvelse, som kan udføres med din mobiltelefon
Tag et stykke hvidt A-4 papir, sæt det om mod væggen så det buer.
Stil et æg forrest på på papiret.
Sluk/dæmp lyset i rummet.
På din iPhone eller iPad:
Hent til din mobiltelefon Appen Light+ og indtil til hvidt lys.
I telefonens ”Indstillinger” sæt lysstyrken til maksimum.
Dette gør at hele telefonens display virker som lyskilde med "blødt" lys.
Sæt dit kamera eller kameraet i en anden iPhone /iPad til at fotografere.
Eller du kan også nøjes med at betragte lyssætningen.
Så er du klar.
A. Begynd med at vælge det lille indbyggede LED lys (Hårdt lys)
B. Gennemfør derefter de samme øvelser
hvor du anvender Light+ (Som giver Blødt lys/SoftBox)
Hold lyset i en afstand 2-3 gange æggets (genstandens) størrelse.
På nedenstående billedserie er LED lyset på billedet til venstre og Light+ lyset på billedet til højre.
1.Her kommer lyset fra neden lige under kameraets objektiv.
2.Her kommer lyset placeret lige oven på kameraets objektiv
3.Her er lyset placeret lige oven over
4.Her er lyset placeret 45° fra venstre side
5.Her er lyset lidt oppe og 45° fra venstre side
6.Her er lyset 90° fra venstre side
7. Her er lyset bagfra fra venstre
Gult lys fra venstre og blåt fra højre (2 stk. iPhone)
Disse lysprincipper kan du nu overføre til alt du fotograferer.
Husk at sort "suger" lyset og hvidt reflekter lyset.
© Vagn-Ebbe Kier
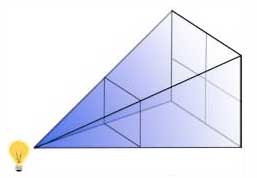
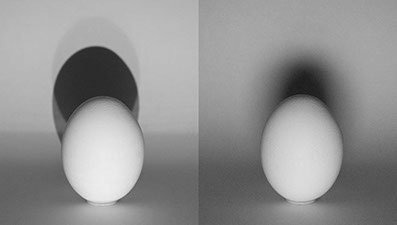
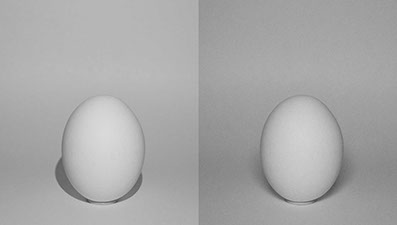
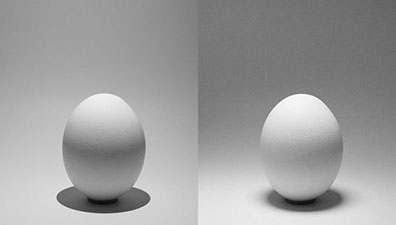
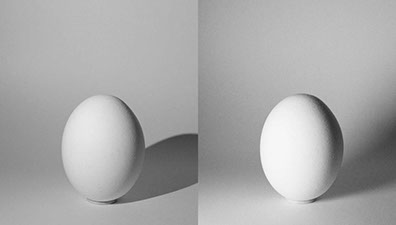
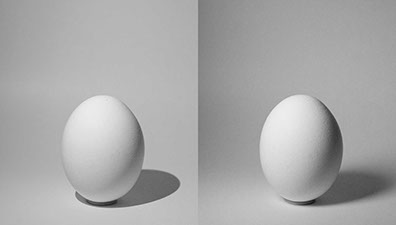
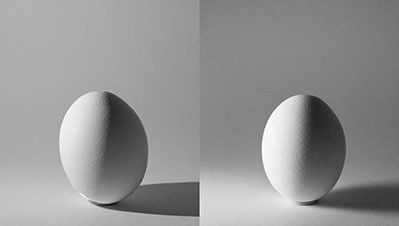
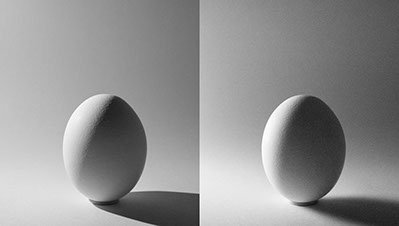
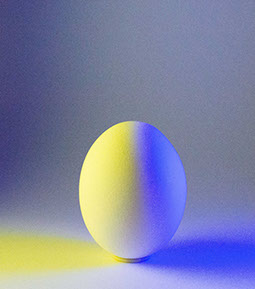
AFFOTOGRAFERING
Affotografering af negativer, dias og papirbilleder
Vores proff. digitale spejlreflekskameraer har i dag en chip som overgår den bedste film i tonomfang og detaljeskarphed, så hvorfor ikke bruge kameraet i stedet for en langsom filmskanner som alligevel ender på hylden
Lav selv (for ca. 50 kroner) en lille kasse i 5mm sort skumpladekarton 21 x 10 x 7 cm.
Skær et hul i midten ca. 24x36 mm. (eller brug en film eller diasramme).
Monter et hvidt stykke karton inde i kassen på skrå under hullet.
Monter kameraet omyggeligt og præcist over opstillingen og med den bedste Macro optik.
Tag en lygte og lys fra siden ind på det hvide karton og fokuser på negativet.
Indstil kameraet som M. 100 ISO, F.11 eller f.16, 1/200 sek.
Sæt kameraet til at fjernudløse flashen enten via kabel eller som remote som TTL.
Læg flashen (med vidvinkelspreder) i stedet for lygten.
Flashen vi nu som TTL perfekt eksponere både tynde og overeksponerede negativer på 1/20.000 sek, så du får helt skarpe refotos.
Med Lightroom Classic kan du fjerneudløse kameraet (Canon,Nikon) og lave en Preset som vender billedet (Du har jo affotograferet på hindesiden), konvertere billedet til positiv, tilfører USM og evt. en graduering for ujævnt lys.
Hvis du har lavet en gedigen opstilling kan du blot skifte negativer hurtigt efter hinanden og trykke på knappen.
Jeg er imponeret hvor perfekt kvalitet jeg får og savner ikke en skanner.
Anvend filmholderen fra en billig flatbedskanner, køber en Kaiser eller afskærm tilsvarende.
Husk at vende hindesiden (Matsiden) af filmen mod kameraet.
Hvis det er farve-negativer gør du bagefter således i Photoshop i 16 bit:
Image – Adjustments – Invert
Vælg Curves
Vælg ”Channels” og vælg Red.
Hold Alt tasten nede og træk skiftevis sort og hvid trekant ind til der ses den mindste farvemarkering.
Flyt trekanten meget lidt tilbage så farvemarkeringen lige netop forsvinder
Gentag det samme i Green og Blue.
Evt. klik på filmbasens farve med Neutral pipetten. (Filmbasen er din hvidbalance)
Er det store dias/negativer kan du blot affotografere ¼ ad gangen og Merge i Photoshop.
Du kan få lige den størrelse og kæmpeopløsning du vil have.
Når du affotografere/skanner en film indskanner du 4 ting:
Filmbasen
Kornene
Støv og ridser
Motivet
- skanning er overkill i forhold til hvad filmen har af detaljer.
Du skal undgå at montere filmen mellem to glasplader, men blot sikre dig at den er så plan som muligt. F:16-22 sikrer dig skarpheden hvis den skulle bue en anelse.
En kamera med en god Makro koster mindre end skanneren - og så har du et godt kamera oven i købet.
Vi har alle rigtig mange negativer og dias liggende som vi har opgivet at digitalisere i "skannertempo" (med alt for lang klargørings og ventetid).
- så min opskrift er herved givet videre.
Den viste justering i Photoshop gælder for Farve-negativer. Der kan afsluttes med en sidste justering med Curves med den midterste pipette at klikke på et neutralt gråpunkt.
Ved s/h negativer justeres blot ved at trække i alle RGB på én gang.
Affotografering af papirbilleder
Anvend to ens flashtyper eller lamper
Placer begge i en vinkel på 45 grader i en afstand mindst dobbelt så langt væk som billedets størrelse på længste led.
Indstil flashen til vidvinkel til monter evt. et vidvinkelfilter foran.
Affotografering af malerier.
Anvend to ens flashtyper.
Placer begge i en vinkel på 45 grader i en afstand dobbelt så langt væk som billedets størrelse på længste led.
Indstil flashen til vidvinkel eller monter evt. en vidvinkelfilter foran.
Vær opmærksom på at der i rummet kke er andre lyskilder med anden hvidbalance. (Vindueslys, lysstofrør etc.)
Er du rigtig avanceret kan du polarisere lyset, så der ikke kommer reflekser i motivet.
Monter et Polarisationsfilter foran hver flash. Sørg for at de har samme brydningsvinkel.
Monter også et polarisationsfilter foran kameraets objektiv og indstiil ved rotation af filteret således at polarisationsvinklen krydses med lysets.
Tips!
Jeg har skannet rigtig mange gamle s/h negativer. Nogle var overeksponerede og andre meget undereksponerede således:
Nikon D850 med Macro Nikkor 105mm f2.8. (Indstillet f:16) 100 ISO, 1/200 sek. VR slået fra.
Nikon SpeedLight SB 900. (SU 800 som remote på kameraet. Eller kabel)
Gitzo stativ med Velbon´s geniale lille boom for nem horisontal justering.
Tjek med en lille libelle/vaterpas (eller iPhone´s Level App) at bord og kamera er præcist vandret
Hjemmebygget lille sort kasse ca 25 cm lang med hul på ca 3x4 cm i midten
I kassen midt under hullet et stykke hvidt på på skrå.
Lyskilden (Lygte for indstilling, SB 910 for refoto)
Gl. 35 mm filmholder fra en billig flatbedskanner.
Tape kassen til bordet.
(Denne opstilling tog 10 minutter at klargøre.)
Læg altid hindesiden mod kameraet. (Mat siden)
Undgå at anvende glasplade ellers skal den være super tynd og super ren.
Læg et negativ i holderen og placer.
Læg lygten så så den lyser ind på det skrå hvide og fokuser.
Læg flashen (TTL mode, med vidvinkelfilteret) ind i sted for lygten
Det smarte er at det hele kører som TTL og selv præcist finder ud af om det er overeksponeret eller tyndt negativ. Flashudladningstiden er ca. 1/10.000 Sek for perfekt skarphed.
Fjenudløste fra Lightroom Classic, hvor billedet åbnede med den Preset jeg havde lavet i forvejen:
Gradueret opretning af evt. udtonet lys fra siden.
I Curves havde vent omvendt. (Sort punkt op og Hvidpunkt ned)
- så kunne jeg se det som positiv on-line.
Resten justers på normal vis.
Det tog mig ca 20 minutter at lave 30 super skarpe i 118 MB (Nikon D850 RAW) størrelse indskanninger, med et dynamikomfang som lægger enhver tradtionel filmskanner i graven.
© Vagn-Ebbe Kier

BILLEDSTØRRELSE DPI / PPI
Dpi eller Ppi
Et godt billede skal blot være mindst 5000 Pixels på længste led
-opløsningen er ligegyldig!
Hvad er det rigtige udtryk?
Søges der på Wikipedia under billedopløsning står der:
“Du vil jævnligt møde en anden måleenhed, dpi (dots per Inch).
I de tilfælde hvor litteratur, vejledninger o.lign. bruger dpi om et billeds opløsning menes ppi.”
Dpi betyder Dot Per Inch eller ”klatter” per inch og hvis vi skal være korrekte arbejder digitale billeder med pixels.
Når billeder skal trykkes i bog- offset- eller dybtryk arbejdes med noget helt tredie, nemlig rasterpunkter og ikke ”klatter”- så her er Dpi heller ikke aktuelt.
Det eneste produkt som i dag arbejder med Dots eller ”klatter” er kun ink-jet printere.
Om du siger Dpi eller Ppi er ikke livsvigtigt, men lad os alligevel se på om det kan gøre en væsentlig forskel, så vi i fremtiden kan vænne os til at sige det korrekte nemlig den internationale standard Pixel Per Inch (2,5 centimeter): Ppi.
Køber vi et digitalt kamera beskrives den totale opløsning som f.eks. 20 Mega-”pixels”, vi siger jo ikke at det er et 20 Maga-”dot” kamera.
Når vi kontrollerer billedet på kameraets display ser vi det i pixels og når det bliver lagret på hukommelseskortet og computerens harddisk bliver det lagret i pixels.
Når det bliver vist på skærmen er det stadig i pixels og når du siger ”save as” eller "Export" er opløsningen i pixels eller pixels per inch/Ppi.
Efter endt billedjustering sendes billedet videre som e-mail eller brændes på en DVD og stadig er billedet i pixels - så der ingen Dpi overhovedet i det digitale kredsløb.
Anvendes filmskannere er opløsningen også beskrevet i Ppi selv om det ikke er mere end et par år siden at mange billedprogrammer fejlagtigt arbejdede i Dpi i deres software – dette er nu rettet til Ppi.
Kameraet fotograferer i enkeltpixels i farverne Rød, grøn og blå og computerskærmen består af skærmpixels i de samme 3 farver.
Ethvert billedpunkt består således af disse tre farver.
Hvis de tre farver har samme tal f.eks. 255 opfattes billedet helt hvidt og hvis de er 128 er det som musegråt og hvis alle er 0 er billedet sort. Hvis de tre tal er indbyrdes forskellige f.eks. 255, 128, 128 fremkommer en nydelig rosa farve eller grøn som 0, 255, 0, og 200, 155, 125 som en hudtone etc.
I kameraet og på computerskærmen er er de enkelte pixels firkantede og det er helt i orden at anvende pixelsfirkanterne hvis billederne skal anvendes til visning på computerskærmen, med en storskærmsprojektor eller i stuen på vores 50” fladskærm.
Hvis billedet skal trykkes i en brochure er det ikke Dpi, men rasterpunkter i forskellig størrelse. Så til avis eller tidsskrift skal vi oversætte ”pixels” eller ”firkanter” til de runde rasterpunkter som anvendes i tryk.
Trykkerimetoden er simpel ved at anvende tryksværtepunkter i forskellig størrelse til i forskellig grad dække papirets hvide basisfarve.
For at trykke billeder skal tryksværtepunkterne afsættes struktureret og ligger derfor i forskellig størrelse, men hver farve, på en lige linie.
Trykfarven er som er flydende maling og har en vis tørretid. Hvis papiret er af dårlig kvalitet vil farven sprede sig inden den er tør og kan dermed nå at sprede sig over i punkterne på nabo rækken.
Hvis papiret derimod har en fin glittet hård overflade suges trykfarven ikke så meget ud, således at punkterne og dermed rasterlinierne kan der være flere af per centimeter.
Afstanden mellem linierne kalder man ”rastertæthed” som angives i Linier per centimeter i Danmark og internationalt som Lpi Linier per inch.
Hvor meget blækket spreder sig inden det er tørt kaldes for punktspredning eller punktbredning.
Billeder til tryk
Hvis du skal levere billeder korrekt til et blad og har fået oplyst at billedet på tryk skal fylde en halv side i fuld bredde d.v.s. 14 cm x 21 cm kan du skalere et standard A-4 breddebillede på 25 Mb (3508 x2480 x Pixels) i 300 Ppi således:
Ugeblads tryk tryk (Linietæthed) er 70# = 70 linier per centimeter = 175 Lpi
For at du ikke skal kunne se de firkantede pixels skal der være 1,5 – 2 pixels per rasterlinier, så du siger blot 1,5 x 200 = 300.
D.v.s. i Photoshops Image – Image size ændrer du blot billedet til 14 cm x 21 cm i 225 Ppi.
- så har du et billede i fuld korrekt størrelse og opløsning til et tidskrift i A-4 – hverken mere eller mindre!
Her er nogle grafiske grundtal for at omregne Lpi til Ppi ved at gange med 1,5-2:
Avis 34# (Linier pr. Cm) = 85 Lpi = 128-170 Ppi
Ugeblade 60# (Linier pr. Cm) = 150 Lpi = 200-250 Ppi
Offset 70# (Linier pr. Cm) = 175 Lpi = 225-300 Ppi
- er du slet ikke interesseret i de forskellige omregninger er det altid fint nok med et billede til A-4 på 25 Mb i 300 Ppi. eller 3500 Pixels på længste led uanset opløsning.
I Photoshop kan du skalere billedet perfekt til tryk/linier pr. cm.
i Image - Imagesize. Fra "Fit to" vælges "Auto resolution" - så nu har du har tjek på forskellen mellem Dpi, Ppi og LpCm.
Billeder til PowerPoint og fladskærme.
Er ofte alt for store så præsentationer fylder 10 gange mere end nødvendigt.
Skærmens opløsning fremgår af skærmens manual og er f.eks. 1024 x768 pixels for en computerskærm eller PowerPoint og måske 1920 x1080 for en ny HDTV skærm.
25 Mb (3508 x2480 x Pixels) billedet 300 Ppi skal omregnes til 1920 x1080 i 100 Ppi. Billedet fylder nu kun lidt over 2,5 Mb og ved komprimering i jpg, High kvalitet ca. 300 Kb og kan nu vises fuldskærms i top kvalitet.
Selv om mange fladskærme kun er har et pixelantal på 72 pixels per inch vælger jeg 100 Ppi for de finere HDTV skærme. Til 4 K skærme skal størrelsen være mindst 4096 pixel på længste led.
Ink-Jet printere er de eneste som anvender Dpi.
Ink-jet printere er et meget forfinede instrument som printer med blækdråber i mikrostørrelse med f.eks. 1440 eller 4800 Dpi – 4800 små farveklatter per inch!
Blækklatterne er ”stokaiske” d.v.s. uregelmæssigt, men ligeligt fordelt i farver med f.eks.1-2 gråtoner og 3-5 farver.
Detaljeskarpheden er langt flottere og skarpere en selv det bedste kunst- offset tryk.
Adskillige reklamebureauer og trykkerier anvender i dag ofte kalibrerede ink-jet printere som prøvetryksprintere og flere fotografer afleverer deres billeder som originale print, printet i Dpi.
Jeg har prøvet at være så forståelig som mulig, men skulle du nu alligevel være lidt forvirret omkring billedstørrelse og opløsning så er hér en god tommelfingerregel:
Alle gode billeder til normal grafisk brug i A-4 skal måle 3500 pixels på den længste led.
Det er hér ligegyldigt om opløsningen er 72, 170, 240 eller 300 Ppi.
© Vagn-Ebbe Kier
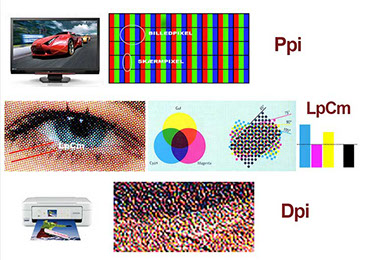
FOTO TIPS
FOTO TIPS
Obs. Jeg laver ændringer på siden.
Planlæg ALTID inden fotograferingen, hvad du vil lave i optagelsen og hvad du vil lave i billedbehandlingen.
PHOTOSHOP CC
Photoshop CC Tastaturgenveje.
NulstilIndstiling af værktøjer ved start af PS: Cmd+Alt+Shift
Panic button: Esc
Merge all layers on top: Ctr + Alt + Shift + E
Roter billede med R.
Reset med Esc
Image size: Contr+Alt+i
Værktøj: Højreklik i billedet for muligheder
Luk alle vinduer: Cmd+Alt+W
Togle througt open docs: Contr+Tab
Bridge Zoom factor = Scroll Wheel
Alt+Cmd v. klik på billede Lukker Bridge og åbner i PS
Rulle BlendModes: (MoveTool valgt) Shift +/-
PHOTOSHOP CC CAMERA RAW
Tips til Adobe Photoshop CC Camera Raw. (ACR)
Forslag til arbejdsrækkefølge
1. Lens Correction. Enable Lens Profile Correction"
2. Basic Pipette og klik på et neutral punkt
Farvetemperatur
3. Detail Hold Alt nede og træk i Masking. Derefter reguler på Amount
Støj reguleres med Luminance. (Colour reducerer jpg støj.)
4. Crop Tool
Standard indstillinger gemt som Presets:
Støv i kameraet. (En Preset kun for støv)
Tag et billede A indstilling F:16, 200-400 ISO stærkt ufokuseret mod en lys væg.
Lokaliser støvet med Detail. Hold Alt nede og træk i Masking. (Husk selv placeringens af støvet)
Eller:
Vælg Tone Curve og træk højlys og skygge punkter ind som vist på billedet.
Spot Removal. (Værktøj øverst)
Fjern støvet
Vælg Tone Curve og træk højlys og skygge punkter tilbage til start punkterne.
Marker alle billederne og vælg ”Sync.”
Farvetone- Optik- og Støjkorrektion
F.eks. ved 1250 ISO
Åbn et gennemsnitsbillede i ACR
Lens Correction. Enable Lens Profile Correction
Basic. Juster på Farvetemperatur
Detail. Juster på Sharpening. (Mindre end normalt)
Juster på Luminance.
Gem som Preset.
___
Tips:
Adjustment Brush:
Syntes du ikke at den effekt du har malet er stærk nok, kan man blot vælge "New" og gentage ovenpå.
Brush Størrelsen kan justeres med ved at holde højre museknap (Eller holde Ctrl) nede og træk op/ned.
Feather med Ctrl + Shift og træk højre/venstre
Alt skifter til Erase
Genvej til at Nulstille kan den gemmes i menuen øverst. Th. Som ”Default”.
Tips:
"Save image" eller tryk Contr + S
Der er ikke "History" men du kan tage et Snaphot af det aktuelle billedstadie med
Cmd + Shift + S. (Ligger sig sidst efter Presets)
Portræt
Mal med Gaussian Blur/Blødgøring - Træk Sharpness f.eks. helt til -100
Mal yderligere med Clarity i f.eks. - 50
Juster farvetab med Saturation
-
Alternativt.
Køb en X-Rite Color Checker Passport
Følg den vedlagte anvisning
- så kan du få samme korrekte farver på alle kameraer.
Gem den som Preset ved import af billeder
Rationel mulighed for personlige indstillinger:
Åbn Preferences Dialog. (Værktøj Øverst)
Tilkryds flueben:
Make Defaults Specific to Camera Number
Make Defaults specific til camera iSO setting
-
ACR tastaturgenveje:
F Lille eller stor ACR vindue
P Tænder og slukker Preview
TAB Bladrer ned i indstillingsbokse
TAB + SHIFT Bladrer op i indstillingsbokse
L Roterer venstre
R Roterer højre
O Highlight advarsel
P Skygge advarsel
Cmd + Åbner i PS
Cmd + eller Cmd - Forstørrer eller formindsker
PHOTOSHOP CC HUDTONER
Justering af hudtoner i Photoshop CC.
Fjerne ”Hot-Spots”
(Lyse blanke områder i ansigtet. Virker hvis de max. måler 254 i lystyrke)
Indstil dit Pipette værktøj til 5x5 Pix!
Brush Tool (B)
Fra Rullemenuen vælges ”Darken” og ”Opasity” indstilles til 10%
Hold ”Alt” tasten nede og klik på nærliggende korrekt hudtone.
Slip "Alt" - Klik og mal.
Pudre/ MakeUp med farve.
Brush Tool (B)
Fra Rullemenuen vælges ”Color” og ”Opasity” indstilles til 5%
Hold ”Alt” tasten nede og klik på nærliggende korrekt hudtone.
Slip "Alt" - Klik og mal.
-
Lysne rynker/skygger
Brush Tool (B)
Fra Rullemenuen vælges ”Lighten” og ”Opasity” indstilles til 5%
Hold ”Alt” tasten nede og klik på nærliggende korrekt lysere hudtone.
Slip "Alt" - Klik og mal.
Lysne tænder/øjne
Brush Tool (B)
Fra Rullemenuen vælges ”Lighten” og ”Opasity” indstilles til 5%
Hold ”Alt” tasten nede og klik på nærliggende lyseste farve på tand,
eller vælg hvid forgrundsfarve,
Slip "Alt" - Klik og mal.
PHOTOSHOP CC FOKUSERING
SKARPHEDSDYBDE...
PHOTOSHOP CC LYSLÆGNING
Lyslægning i Photoshop CC
Lyslægning af flader og vægge har fået flere fine muligheder i Photshop CC.
Husk billedet skal være 8Bit. (Menu er Greyed out i 16 Bit)
Vælg: Filter – Render Lighting Effects/ Filter Gengiv – Belysnings Effekter.
I vinduet Lighting Effects fremkommer nu et billede med én lampe.
Flyt lampen ved at trække i midterpunktet.
Forstør/formindsk ved at trække i den store cirkels punkter.
Ændring af intensitet af lys i midten ved at dreje på ”rattet” omkring midterpunktet,
eller med ”Intesity” skyderen.
Omgivende lys reguleres med ”Ambience”.
Er der en farvet struktur i billedet kan den gøres ”reliefagtig” ved at vælge farven i ”Texture” og derefter regulere på ”Height”.
Der findes flere lysopsætninger i rullemenuen ”Presets” øverts til venstre, som også kan gemme dine egne lysopsætninger.
Lamper tændes, slukkes og slettes nederst til højre i ”Lights”
Øv dig nogle gange med én lampe og undgå er den inderste cirkel ”Hotspot” ikke bliver for kraftig/overbelyst.
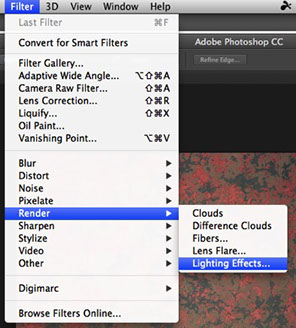
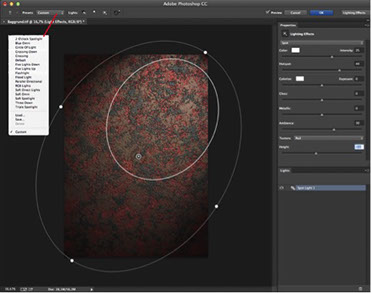
VANDMÆRKE PHOTOSHOP & LIGHTROOM
Vandmærke i billedet.
Sådan sikrer du dig mod uberettiget anvendelse af dine billeder.
Billeder skal sælges og ofte skal fotografen fremsende billeder i udvalg.
Når billeder for én gang er indlæst har de en evne til at forblive på computeren og kan derved risikere alligevel at blive uretmæssigt anvendt også selv om det skulle være udvælgelsesbilleder i en lavere opløsning er det rigtige billede.
I Photoshop med f.eks. kloning eller Content Aware Tool kan et indsat navn ofte fjernes så her vil jeg beskrive en effektiv måde at indlægge et vandmærke i billedet som gør det næste umuligt at fjerne ude samtidig at ødelægge kundens mulighed for at vurdere et godt billede for købet.
Det er vigtigt at en personligt vandmærke fungere effektivt både på lyse og mørke billeder samt bredde og højdeformat.
Jeg vil her beskrive hvorledes du i Photoshop CC og til Lightroom5 laver et smukt vandmærke for automatisk montering.
Der er tre muligheder. At lave dit vandmærke som et mønster eller som et stort logo midt i billedet.
Kig først på dit kamera og se hvilken billedstørrelse du oftest leverer. I mit tilfælde er en billedstørrelse på 4256x2832 Pixels så jeg vil lave et vandmærke på 2500x2500 Pixels.
Action for elegant vandmærke i billeder med Photoshop CC.
Professionelle billeder i udvalg skal forsynes med et vandmærke som ikke ødelægger det visuelle indtryk, men heller ikke giver mulighed for at anvende billedet.
Professionelle billeder ligger ofte i en opløsning på ca. 4000 x 3000 pixels og vandmærket skal fungere både på bredde og højkantsformat.
Først skal du lave din Copyright skabelon.
I Photoshop:
© laves på Mac med Alt+G
© laves på Win med Programs » Accessories » System Tools » Character Map
File – New – 600 x 600 Pixels i 300 PPi
Med Text Tool laves et stort ”©” i 150 Punkt/Helvetica Bold
Markér Background Layer
Med Text Tool 8 Punkt/Helvetica Bold
Skrives fotografens navn etc
(Gem som PSD til evt. senere brug)
Med ”Create Warped Text” øverst kan teksten indstilles som en halvcirkel.
Reguler evt. tekststørrelsen.
Dubler dette lag og Edit – Transform – Rotate 180 grader.
Flytte dette lag så det i alt bliver en tekst cirkel rundt om ”©”.
Layer – Flatten Image.
Edit – Define Pattern og giv navn ”Copyright”
-
Således laves den som Action.
Åbn et billede.
I Mappen Actions vælges ”Create a new Set”
Derefter ”Create a new Action” og giv den navnet ”Copyright Watermark”.
Layer – Duplicate Layer
Klik på Quick Mask ikonet nederst i værktøjspaletten
Edit- Fill. Vælg Pattern og ”Copyright” Pattern.
Klik på Quick Mask ikon.
Edit – Clear
Select – Deselect
Layer – Layer Style – Bevel and Emboss og klik OK
På Lag Paletten kan du på det øverste lag vælge den Opasitet som ønskes f.eks. 35.
Layer flatten image.
Slut Action optagelsen ved at klikke på Stop firkanten i Action paletten.
Man kan selv lave andre størrelser f.eks. 2000 x 200 pix. afhængig af udtryk og formål.
Monter vandmærket i billedet så svagt som muligt så dit billede kan vurderes fornuftigt.
VANDMÆRKE MED LIGHTROOM
Lav vandmærket som ovenfor men gem som PNG. eller jpg.
I LR under Eksport kommer Eksport vinduet frem når ét eller flere billeder vælges som Eksport.
ved: "Watermark" afkryds flueben.
Vælg "Edit Watermark" og hent billedet med vandmærke.
Juster placering som Centreret og synlighed i passende svag styrke.
© Vagn-Ebbe Kier

CMYK
CMYK
Fotografen og illustratoren er blevet den vigtigste nøgleperson i det moderne billedworkflow og er ofte den eneste person som kender originalmotivets farver.
Det moderne udstyr til elektronisk billedbehandling består af en skærm/monitor som har en optimistisk farvegengivelse, et digitalt kamera som opfatter farver på sin egen måde, en filmskanner som igen har sin egen karakteristik, en ink jet printer som gengiver farverne på sin personlige made, videre til en lay-outer og til slut et trykkeri som konverterer farverne til CMYK.
Alle disse enheders personligheder skal trimmes så de taler et kontrollerbart fælles sprog og helst arbejde i et farveområde som dækker dem alle.
Det menneskelige øje kan opfatte et stort spektrum af farver, som starter i det dybrøde hvor infrarød ender og slutter i de hvidblå farver hvor ultraviolet begynder.
Computerskærmen, filmen, printeren og trykmaskinen kan, selv om vi ikke opfatter det sådan i hverdagen, kun gengive halvt så mange farver og dette har givet anledning til mange problemer og diskussioner.
Monitoren har forskellige farverumsindstillinger eller farvemodeller. Disse modeller er udsprunget af forskellige branchers særinteresse i farvefortolkning.
Rød, Grøn og Blå /RGB - er de farver som det digitale billed er sammensat af.
Cyan, Magenta og GUL / CMY – er de modsatte farver på farvecirklen og anvendes til at trykke på papir. Desuden tilsættes Sort trykfarve som betegnes K (BlacK) og ikke B som kan forveksles med Blue.
CMYK versus RGB
Mange filtre i Photoshop CC virker ikke i CMYK og med Adobe Lightroom kan ikke arbejdes i CMYK. (CMYK filer konverteres til RGB)
Flere filtre giver bedre resultat i RGB indstilling, som f.eks. Facet og prægning.
Fil størrelsen er 25% større i CMYK end RGB da filstørrelsen øges med den ekstra farvekanal.
Udtoning af farver mod sort fungerer bedre ved først at blive udført i RGB og konverteret til CMYK bagefter.
Når der arbejdes i RGB er du ikke låst til en speciel CMYK profil, men kan konvertere til en hvilken som helst specificeret CMYK profil egnet til slutformålet.
Det er langt bedre at arkivere sine billeder og dokumenter i RGB så er de mere fremtidsikret for fremtidens anvendelsemuligheder til skærm og tablets.
.
Hvad er er interessant at udføre i CMYK?
Efter at have udført Uskarp Maske (USM) kan det være en fordel at tilføre USM kun til den sorte kanal i CMYK.
Ønsker du at øge detaljerne i det grønne område kan du øge kontrasten i
den magenta kanal - hvis et rødt område arbejdes i den cyan kanal og for et blåt område i den gule kanal. Omvendt kan du hvis det ønskes at gøre et rødt område mere rødt ved i kurver at reducere mængden af cyan. For et grønt emne reducer magenta og for et blåt objekt arbejdes på gult.
OBS! Aflever aldrig et cmyk billede i lag, med mindre du har meget gode grunde til det! Du kan risikere at påvirke mængede af trykfarve til et forkert niveau.
Når du justerer i kurver kan du holde Skifte og Æble tasten/Contr. i Win, når du klikker på et billede. Herved laver du ankerpunkter på kurven i hver af C, M, Y og K kanalerne.
På tryk er det almindeligt at skygger kun trykkes med sort farve. Mange tror at det ikke er muligt på RGB billeder i Photoshop CC.
Vælg med vandrende myrer det område som ønskes trykt med sort farve.
Vælg Justeringslag/Kanal mixer. Og afkryds monokrom.
Bagefter ændres biledet til Cmyk uden at sammesmelte lagene - på denne måde bliver det valgte område tryk kun med sort trykfarve.
Når du konverterer et billede til CMYK sker det ofte at en blå himmel skifter farve hen imod lilla. Vælg himlen (f.eks. med Vælg/Farveområde, Select/Color range) og reducer mængden af magenta ved hjælp af kurver. Dette giver en mere cyan agtig himmel som bliver bedst på tryk.
Hvis du er vant til at lave farvekorrektion i CMYK ved at aflæse talværdier for neutrale gråværdier kan farve paletten vær nyttig hvis du skal se hvor meget cyan der skal anvendes for neutra grå. Vælg gråskala fra palettens sidemenu. Klik og træk for at den CMY blanding som er nødvendig for gråværdi.
Farver fra skærm til tryk
Begge parter, både fotograf/layouter og trykkeri skal have:
Skærm egnet til billedbehandling/grafisk arbejde som er kalibreret.
Prøvetryk/Proof print:
Der skal til ink-jet printeren være lavet ICC printer profil som passer til printer/papirtype.
F.eks. Glossy, Semi Gloss, Matte.
InDesign
Billeder/In Design fil kan leveres som cmyk – Trykkeri tilsender prøvetryksrelateret printprofil som passer til den pågældende papirtype eller rykkeriet anbefaler hvilken trykprofil som skal anvendes.
Trykkeriet anviser hvilke indstillinger der skal være i PDF dokumentet som afsendes fra kunden
Hudtoneværdier i CMYK
Kaukasisk hudtone CMYK: 18 - 45 - 50 - 0
Asiatisk hudtone CMYK: 15 - 40 - 55 - 0
Afro CMYK: 35 - 45 - 50 - 28
Cyan tegner lyset.
Magenta skal være mindst 10% og maximalt 50% over Cyan.
Gul skal ligge over Magenta, men ikke mere end 20%
(Ved udtalt lyserød hudtone eller kølig stemning kan Gul ligge moget under.)
Neutral værdier til at indskrive i Kurver/Curves. Skygge, Mellemtone og Højlyspipette. (Dobbeltklik på pipette for farve vælger)
Værdi. Avis og Offset.
Vandret: Skygge, Mellemtone, Højlys
Lodret: C, M, Y, K
Avis
S M H
50 20 2
40 10 0
40 10 1
91 35 3
Offset
S M H
90 50 2
80 40 0
80 40 1
93 0 0
Guld CMYK: 5 - 15 - 65 - 0
Sølv CMYK: 20 - 15 - 14 - 0
Himmel blå CMYK: 60 - 23 - 0 - 0
Mørk sort CMYK: 95 - 87 - 87 - 80
Neutralt højlys CMYK: 5 - 3 - 3 - 0
Det vigtige højlyspunkt!
Trykkvaliteten er i dag forbedret og papiret har fået superhvide overflader og trykmaskinernes præcision har aldrig været bedre.
Du må derfor gerne have et højlys helt uden rasterpunkt, som så bliver papirets farve. Dog ikke i kanten af billedet, således at billedet mister sin afgrænsning. Dette kan også være fotografens udtryksform.
Obs! Der er mange slags CMYK!
Skal du være professionel DTP´er må du ikke (med mindre det udtrykkeligt er aftalt med trykkeriet) aflevere et billede/tryksag i Adobes standard CMYK.
Kontakt i stedet trykkeriet og bed dem sende en "Prøvetryksrelateret CMYK- profil" for det papir opgaven trykkes på.
Det kan være én profil for bogens papir og én for omslagets papir.
Gode trykkerier har trykprofiler for deres mest anvendte papir liggende på deres hjemmeside. F.eks. Narayana press
Denne indlæses i Adobes programmer under Farveindstillinger - CMYK.
Herved kan farverne kontrolleres eller leveres i den rigtige CMYK profil.
Obs!
Der må aldrig konverteres billeder fra en CMYK profil til en anden.
Der er stor forskel på GCR og UCR profilers dækning i den sorte farve.
Der er således mere farve og mindre sort ved avis/genbrugspapirtryk (GCR) og mindre frave og mere sort ved Offset (UCR) - man tror det er omvendt.
GCR. Grey Component Replacement. Avis, mat papir.
UCR. Under Color Removement. Krideret papir.
© Vagn-Ebbe Kier


VAGN-EBBE KIER · BODENHOFFS PLADS 1 · DK 1430 KØBENHAVN K. TEL. 26 28 00 82 · kier@kierphoto.com